自作PCを作るために必要なパーツ一覧と説明、予算についてまとめました。
13世代CPUを使った自作PC予算3案を見れば、どのようなものが必要かわかります。
これから自作をされる方は参考にしてください。
自作PCに必要なパーツと予算案3選
13世代CPUを使った自作PCを組み上げるパーツ予算例を紹介します。
参考として3パターンの組み合わせ例を準備しました。
※OC:オーバークロック
- B660とDDR4メモリの組み合わせ。
OCが不要ならB660でコストを抑えられます。
ゲームメインならこれで十分。 - Z690とDDR4メモリの組み合わせ。
OCやRAID機能も使えるフル装備。
PCの機能を使いこなしたいならこれ。 - Z690とDDR5メモリの組み合わせ。
OCはもちろん、メモリも上位版。
メモリにDDR5で容量も32GBに増加。
処理負荷の高いクリエイティブ作業や実況配信も行える構成です。
各パーツ名がショップのリンクになっています。
| パーツ | ①B660とDDR4 | 参考価格 | ②Z690とDDR4 | 参考価格 | ③Z690とDDR5 | 参考価格 |
|---|---|---|---|---|---|---|
| CPU | 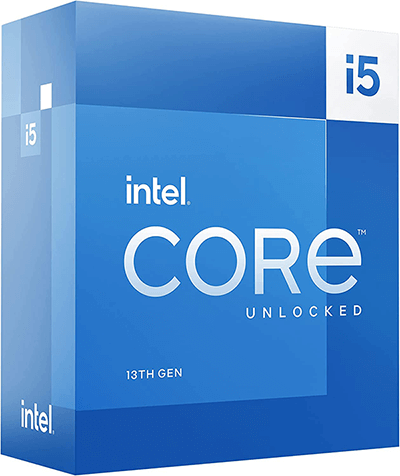 Intel Core i5-13600KF | 45,000円 | 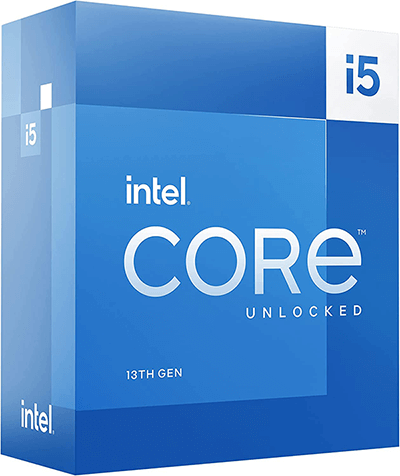 Intel Core i5-13600KF | 45,000円 | 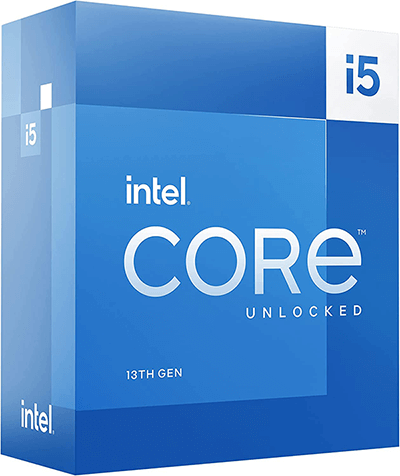 Intel Core i5-13600KF | 45,000円 |
| CPUクーラー | MSI 簡易水冷CPUクーラー 240㎜ | 18,000円 | MSI 簡易水冷CPUクーラー 240㎜ | 18,000円 | MSI 簡易水冷CPUクーラー 240㎜ | 18,000円 |
| CPUグリス | シミオシ OC Master SMZ-01R | 1,100円 | シミオシ OC Master SMZ-01R | 1,100円 | シミオシ OC Master SMZ-01R | 1,100円 |
| メモリ | Crucial DDR4-3200 16GB(8GBx2) | 7,500円 | Crucial DDR4-3200 16GB(8GBx2) | 7,500円 |  Crucial DDR5-4800 32GB(16GBx2) | 17,000円 |
| マザーボード |  ASRock B660 Pro RS | 18,500円 |  GIGABYTE Z690 UD DDR4 Rev. 1.0 | 26,000円 |  GIGABYTE Z690 UD AX Rev. 1.0 | 30,000円 |
| SSD | Crucial SSD P2シリーズ 1TB M.2 | 10,000円 | Crucial SSD P2シリーズ 1TB M.2 | 10,000円 | Crucial SSD P2シリーズ 1TB M.2 | 10,000円 |
| グラフィックボード |  MSI GeForce RTX 3060 Ti VENTUS 2X 8G OCV1 LHR | 61,000円 |  MSI GeForce RTX 3060 Ti VENTUS 2X 8G OCV1 LHR | 61,000円 |  MSI GeForce RTX 3060 Ti VENTUS 2X 8G OCV1 LHR | 61,000円 |
| OS | 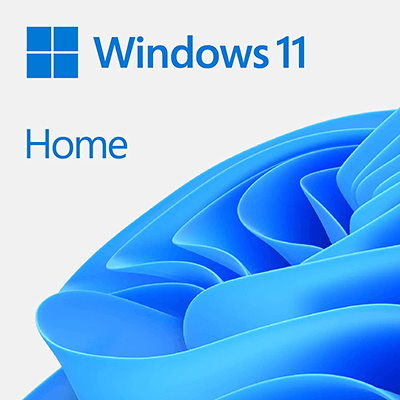 Microsoft Windows11 Home | 17,600円 | 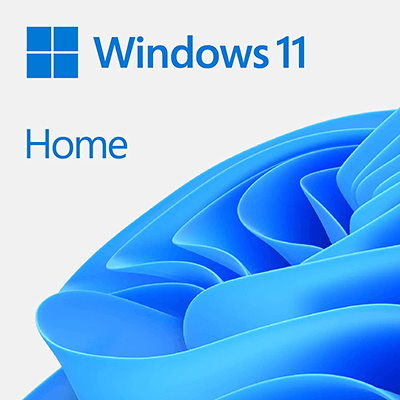 Microsoft Windows11 Home | 17,600円 | 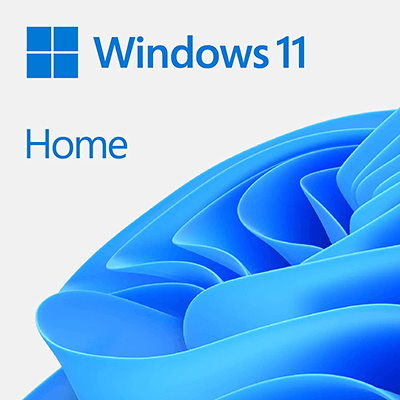 Microsoft Windows11 Home | 17,600円 |
| 電源 |  CORSAIR RM850e 850W | 16,000円 |  CORSAIR RM850e 850W | 16,000円 |  CORSAIR RM850e 850W | 16,000円 |
| PCケース |  CORSAIR 4000D 強化ガラス ミドルタワー | 13,000円 |  CORSAIR 4000D 強化ガラス ミドルタワー | 13,000円 |  CORSAIR 4000D 強化ガラス ミドルタワー | 13,000円 |
| PCケースファン |  upHere PCケースファン 120mm ※ケースに付属ファンがあれば不要 | 2,000円 |  upHere PCケースファン 120mm ※ケースに付属ファンがあれば不要 | 2,000円 |  upHere PCケースファン 120mm ※ケースに付属ファンがあれば不要 | 2,000円 |
| B660とDDR4 合計(税込み) | 209,700円 | Z690とDDR4 合計(税込み) | 217,200円 | Z690とDDR5 合計(税込み) | 230,700円 |
CPUクーラーを空冷のDeepCool AK620にすると、約1万円のコストダウンが可能です。
>>DeepCool AK620をこちらの記事でくわしく解説しています。

特にPCケースや電源、グラボはメーカーによって価格差が大きいです。コスト調整しやすいパーツなので使いたいパーツを探して差し替えるのも自作PCの楽しみ方です。
グラボはRTX 3060Tiとしています。
電源に850Wを選定しているのでRTX 3080までなら安全にグレードを上げることが可能です。
■チップセットの比較(ここをクリックすると開きます)
| チップセット仕様 | Z690 | H670 | B660 |
|---|---|---|---|
| ソケット | LGA1700 | LGA1700 | LGA1700 |
| CPU OC | |||
| メモリOC | |||
| 対応メモリ | DDR4/DDR5 | DDR4/DDR5 | DDR4/DDR5 |
| CPU PCIe 5.0レーン | 1×16/2×8 | 1×16/2×8 | 1×16 |
| CPU PCIe 4.0レーン NVMe | 1×4 | 1×4 | 1×4 |
| DMI 4.0レーン | 8 | 8 | 4 |
| PCIe 3.0 レーン | 16 | 12 | 8 |
| PCIe 4.0 レーン | 12 | 12 | 8 |
| USB3 (20Gbps) | 4 | 2 | 2 |
| USB3 (10Gbps) | 10 | 4 | 4 |
| USB3 (5Gbps) | 10 | 8 | 6 |
| USB2.0 | 14 | 14 | 12 |
| SATA | 8 | 8 | 4 |
性能は、Z690 > H670 > B660 の順で高い。
Core i7とRTX3070の組み合わせ以上はH670やZ690が採用されることが一般的。
ゲームメインならB660で十分な性能を発揮できます。
どれを選ぶか迷うときは、オーバークロックさせたいかを基準に考えるとよいでしょう。
Intel 700シリーズ以外はBIOS更新が必要です
以下のチップセットが搭載されたマザーボードはLGA1700ソケットです。12世代CPUと13世代CPU、どちらも使うことが可能になります。
- B660
- H670
- Z690
- Z790、H770、B760
※上記3つはBIOS更新不要。
①~③が搭載されたマザーボードでIntel 13世代CPUを使うには、BIOS更新が必要になります。
通常、12世代CPUを搭載してBIOS更新。その後13世代CPUに載せ替えることになります。
Intel チップセット 700シリーズはIntel 13世代CPUに対応したチップセットで、BIOSの更新は必要ありません。
もし12世代CPUを持っていないなら、CPU無しでもBIOS更新ができる機能を持ったマザーボードを使う必要があるので注意してください。
CPU無しでBIOS更新ができる機能と手順について、こちらの記事で説明をしていますので参考にどうぞ。
>>13世代 Intel CoreシリーズをB660・H670・Z690チップセットで使う方法
PCパーツの役割を説明
PCパーツがそれぞれどんな役割を持っているか説明します。
PCパーツ選びをするとき、どこにコストをかけるか検討する材料にもなりますので覚えておきましょう。
CPU
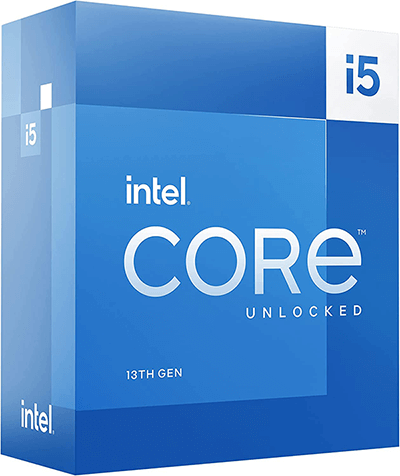
PC用CPUではIntelとAMDが有名メーカー。
PCで命令を処理する頭脳です。CPUの性能が高くなると処理速度も速くなり、動画編集や3Dレンダリングの作業時間が短縮できます。
CPUには世代といわれる区別があり、マザーボードと接続するソケットの形状に違いがでてきます。ソケットが同じなら互換はありますが、形状が変わると互換性はありません。
| Intel CPU世代 | ソケット |
|---|---|
| 8世代 9世代 | LGA1151v2 |
| 10世代 11世代 | LGA1200 |
| 12世代 13世代 | LGA1700 |
12世代と13世代は互換性があるが、11世代が搭載されたマザーボードに12世代のCPUは載せることができません。
CPUクーラー

CPUの処理が走り出すとCPUの温度がどんどん上がっていきます。80度以上の温度が続くと故障の原因になるため、CPUクーラーを付けて温度を下げる必要があります。
CPUクーラーには空冷式と水冷式があり、冷却効果が高いのは水冷式です。

Intel 13世代CPUは空冷でも使えますが、温度が高くなりやすくリスクが伴います。
CPUの故障はとても高い損失になります。無駄にリスクを背負うより、素直に水冷CPUクーラーを使うことを推奨します。
作業者(CPU)を冷ます扇風機。
CPUグリス

CPUの温度を下げるために、CPUの表面とCPUクーラーの表面(主に銅板)を密着させることが重要です。
単純に密着させただけでは熱伝導率が低いため、CPUグリスを縫って密着感や熱伝導効率を高めます。
CPUグリスにはいくつか種類があり、製品によって熱伝導率が違ってきます。
- シリコングリス:一般的なCPUグリス。オフィス用PCなどに使われる。
- シルバーグリス:熱伝導率が高め。ゲーミングPCなど処理負荷が高いPCにおすすめ。
- ダイヤモンドグリス:Core i7やCore i9など、発熱が大きくなるCPUにおすすめ。
延々と負荷の高い処理を続けるなどが無い限り、シルバーグリスを使っておけば問題はありません。
メモリ

メモリは一時的に情報を置いておく場所。
すぐに使う情報を格納しておくことでSSDやHDDにアクセスすることなく高速で情報のやり取りができます。PCの電源を落とすと、メモリ上に置かれていた情報は消去されます。
メモリにはDDR4やDDR5といった規格があります。
それぞれ差し込み口の形状が違うため、互換性はありません。マザーボードがDDR4かDDR5、どちらに対応しているか確認を忘れないでください。
DDR4対応マザーボードにDDR5メモリは使えません!
逆も同じで、DDR5対応マザーボードにDDR4メモリは使えません!
DDR4とDDR5の違いや選び方を、こちらの記事でくわしく解説しています。

マザーボード

CPUやメモリ、SSDなど全てのパーツを接続する本体です。
マザーボードには以下の規格があり、大きさや拡張性に違いがあります。
- ATX:305mm x 244mm。ATXは拡張性があります。フルタワーやミドルタワーといった大き目のPCケースを選ぶ必要があります。ミドルレンジ~ハイエンドPCに採用されます。
- microATX:最大244mm x 244mm。拡張性が制限される代わりに、PCケースを小さくできます。NVMe SSDが1枚しか差せない、メモリが2枚しか差せないなど、マザーボードによって制限が異なるため注意が必要。ミドルレンジのPCに採用されます。
- Mini-ITX:170mm x 170mmと小型のMini-ITX。キューブPCや小型PCに使われます。拡張性をギリギリまで削ることで小型化を実現。低コストな小型PCに採用されます。
一般的にゲーミングPCではATXかmicroATXが使われます。
microATXでもSSD2枚、メモリ4枚使えるマザーボードあり、ゲーミングPCに採用されることが多くなりました。
M.2 SSD

アプリケーションをインストールしたり、画像やその他ファイルを保管する場所。PCの電源を落としてもインストールしたアプリケーションや画像、動画などは消えません。
M.2 SSDにも規格があります。
- NVMe:現在主流の接続方法。
- SATA
主流はNVMeです。
古いマザーボードでなければNVMeに対応しています。念のためマザーボード購入の前に、SSDの規格と何本使えるか確認をしておきましょう。
HDDもOSやアプリケーションのインストール、データ保存ができますが速度が遅い。SSDとHDDの大きな違いは転送速度。HDDは速度が遅くパソコンやアプリケーションの起動、ファイル読み書きに体感できるほど差が生まれます。その代わり低価格で実装できます。
グラフィックボード

モニターに映像を転送する役割がグラフィックボード。
主にHDMIやDP(ディスプレイポート)が搭載されており、PCとモニターを接続して映像の出力を行います。
元々3D描画を高速化させる目的であったGPUですが、最近は処理の幅が増えてきました。グラフィック処理以外のアプリケーションも処理ができるように進化してきています。
RTXシリーズのGPUはレイトレーシング機能が使えます。
RTX 3060 < RTX 3060Ti < RTX 3070 < RTX 3080
上記のように数字が大きい(もしくはTiがついている)ほど性能が高く、fps(フレームレート)も高く出すことができます。
性能差について、こちらの記事も参考にしてください。
OS
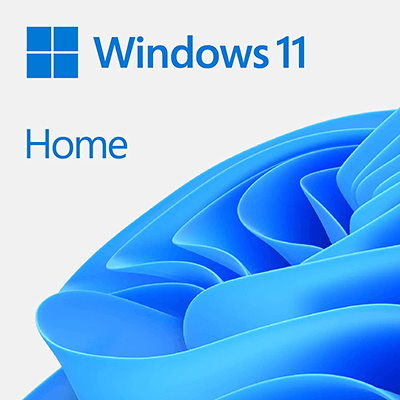
PCを操作するためのユーザーインターフェイスをもったアプリケーション。
PCのOSは一般的にWindowsかMacが使われます。
Cod:MW2はWindows専用
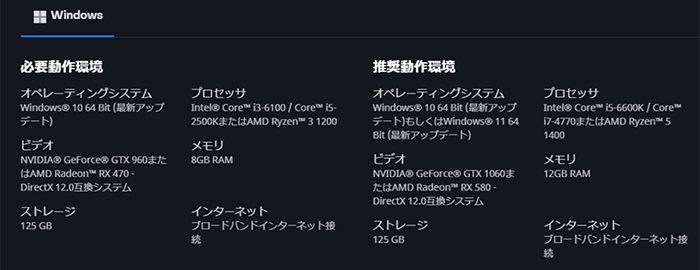
Macではプレイできないゲームがあるので、必要動作環境はしっかり確認しておきましょう。
電源

PCを動かすための電源。
電源は450W~1600Wのように幅があり、最低限PC全体の消費電力を上回る電源容量が必要になります。
全消費電力ⅹ2倍の電源を搭載すると電源効率が良いと言われており、電源効率の規格である「80 PLUS」の認証を得た電源から選ぶのが基本です。
電源の選び方について、こちの記事で詳しく説明しています。
PCケース

電源やマザーボード、グラフィックボードを格納するケース。
PCケースはサイズに種類があるので注意が必要です。
PCケース内はCPUやグラフィックボードから出る熱がこもるため、PCケースファンを取り付けて吸気と排気を行います。

ファンが付属しているPCケースもありますが、別途用意する必要があるPCケースもあるので購入前に確認しましょう。
PCケースは箱型のケースとオープンフレームと言われる、マザーボードむき出しのフレームがあります。

どちらを使うかはPCの使い方で決めるとよいでしょう。
- 綺麗にまとめるならPCケース。
- パーツをいろいろ入れ替えて試したいならオープンフレーム。
自作PC組立手順(簡易説明)
intel 13世代CPUとZ690でPCを組む場合の手順です。
ここで紹介する手順は、
- 静電気が起きにくい服装にする。
- 手を洗う、鉄に触れるなど自身の静電気を取る。
- マザーボードにメインの電源コード(24Pin)、CPUの電源コード(6pinや4pin)を差し込む。
- FlashBack機能を使ってBIOSのアップデートをする。
※Z790では不要 - BIOSアップデートが終わったら、マザーボードから一旦電源ケーブルを抜く。
- PCケースに電源ユニットを取り付ける。
電源ユニットに電源ケーブルを先に差しておいた方があとが楽です。 - マザーボードにCPUを取り付ける。
- マザーボードにメモリを差し込む。
- マザーボードにSSDを取り付ける。
- PCケースにマザーボードを取り付ける。
- PCケースの電源ボタン、USB差込口とマザーボードを配線接続する。
- CPUクーラーを設置する。
※CPUグリスを忘れずに塗ること。 - グラボを差し込む。
- ケースファンを取り付ける。
→ここまでで組み立ては終わり。 - 電源を入れてBIOS画面を開いて時間など設定する。
- OSインストール用ディスクを入れるかUSBを接続し再起動。
- OSをインストールするため、ブートをDVDやUSBメモリに変更。
- PC再起動し、OSをインストールする。
- OSインストールができたら完成。
※⑦⑧⑨は設置しやすい順番で取り付けてください。
※ケース内のケーブル取り回しは、パーツ取り付け前によく考えておきましょう。
自作PCが難しいときはBTOのPCをカスタマイズ
自作PCはパーツを壊してしまっても自己責任です。
ある程度PCの知識を持っていないと組み立てが難しく感じるかもしれません。自作PCの経験がない方はBTOメーカーのPCカスタマイズから始めてみるとよいでしょう。

BTOメーカーのPCは配線が綺麗にまとめられているので、パーツ差し替えがしやすく自作PCに向けて勉強になります。

STORMというBTOメーカーのゲーミングPCをレビューした記事があります。パーツ構成や配線が綺麗なところをたくさんの写真で解説していますので参考にしてください。










コメント