SteelSeries Apex Pro TKL ワイヤレス(2023)を自腹で購入したのでレビューします。
この記事では、最大の特徴であるOmniPointスイッチや有機ELディスプレイなど、とにかく使いやすいApex Pro TKL ワイヤレスを詳しく紹介していきます。
なお、SteelSeries Apex Pro TKL ワイヤレス(2023)はUS配列しか販売されていません。
日本語配列キーボードを使っている人は「US配列使えない・・・」と考えているかもしれませんが、安心してください。「US配列を使うためにこれだけ知っておけばOK」も説明しますので、こちらも参考にしてください。
2023年8月22日:SteelSeries GG 45.0でラピッドトリガーに対応。
ラピッドトリガーに対応
ラピッドトリガーは、キーを離したときに即時オフになる機能です。
通常、キーがオンになる動作点(動画のACTIVE)より下に押されている間は、少しキーを戻してもオフになることがありません。キーをオフにするにはRESETポイントを通過する必要があるからです。
その点、ラピッドトリガーはキーを少しでも離すとオフになります。
FPSゲームなどでキャラクターが瞬時に動きを止めることにつながます。
動画出典:SteelSeries
これまでは、キーから指を離すぐらいの動作が必要でした。ラピッドトリガーを導入すると、これまで以上に指の動きに追従した、より細かなキャラクター操作が可能になります。
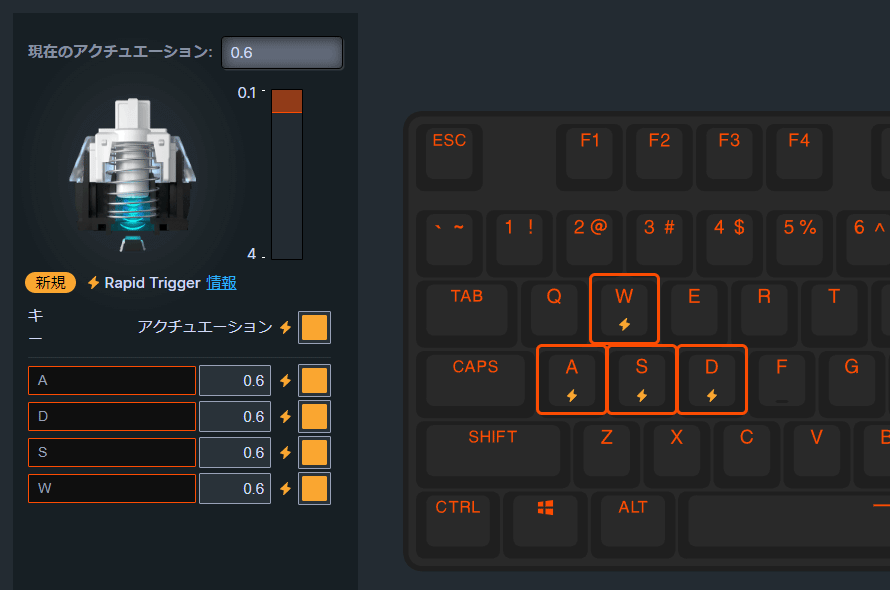
指の動きも小さくできるので、いままで以上に素早いコントロールができ、ゲームの成績向上につながります。
 ナオ
ナオ実際使ってみたけど、キャラコンがめっちゃスムーズになるよ!
Apex Pro TKL ワイヤレス(2023)の仕様


| 品名 | APEX PRO TKL WIRELESS(2023) |
| キー配置 | US配列(英語配列) ※日本語配列は販売されていません。 |
| 接続方式 | 超高速2.4GHz接続、Bluetooth5.0、USB2.0 |
| キースイッチ | 調整可能なOmniPointメカニカル |
| スイッチの耐久度 | 1億回のキープレスを保証 |
| マクロ | 対応 |
| USBパススルー | 無し |
| 対応OS | Windows Xbox PlayStation Mac OS X ※Mac OSでは一部のソフトウェア機能が サポートされていません |
| バッテリー | 2.4GHz 37.5時間 Bluetooth 45時間 ※デフォルト照明 |
| サイズ | 355 x 128 x 42 mm |
| 重量 | 1070g |
Apex Pro TKL ワイヤレス(2023)はOmniPointメカニカルキースイッチが一番の特徴です。
OmniPointメカニカルキーの耐久度は1億回。専用ソフトSteelSeries Engineを使って、アクチュエーションポイントの調整やキーの機能設定、LEDの光方をカスタマイズできます。
Apex Pro TKL ワイヤレス(2023)の外観
Apex Pro TKL ワイヤレス(2023)はUS配列キーボードです。2023年8月現在、日本語配列は販売されていません。


テンキー部分が無いため、フルサイズキーボードより横幅が狭く、マウス操作の範囲を広く取ることができます。


キーの表面はザラザラした質感で、キーに触れている感覚が伝わります。


旧世代のキートップはツルツルしていて、使っているとテカリが出てきました。2023バージョンは見た目も高級感があってよいですね。





旧型はキートップがテカテカしてくるんだよね
本体右上にあるOLEDスマートディスプレイ(以降、OLED)は白黒カラー。OLEDの横にあるスクロールボタンで操作ができます。
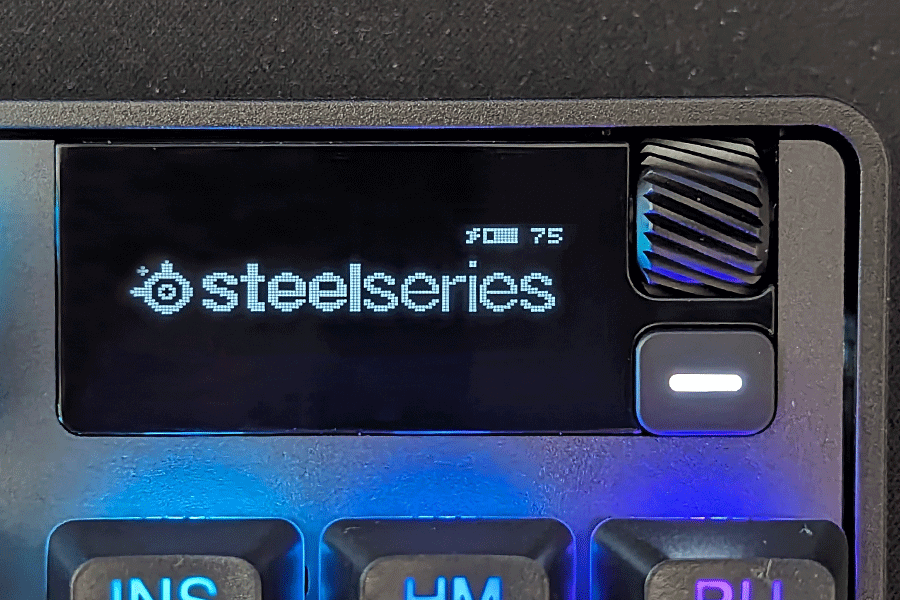
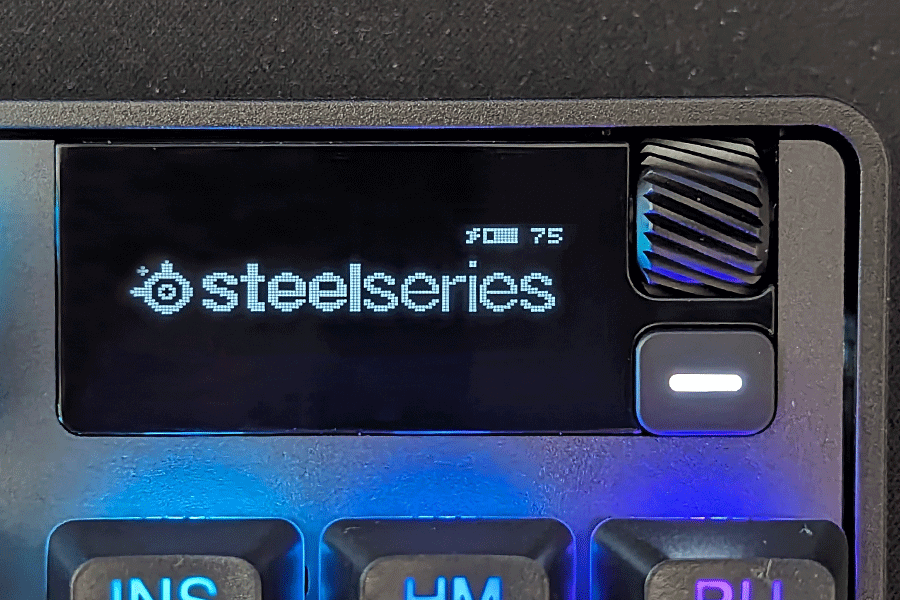



スクロールボタンでボリューム調整できるのは便利
キーボードのトッププレートは、航空機級のアルミニウム合金が使われているとのこと。確かに触ると少し冷たい。剛性があり耐久度を増しているようです。


横からみたところ。


裏面にあるチルトレッグ(キーボードスタンド)で、2段階の高さ調整が可能です。




後ろには2.4GHz、USB接続(電源OFF)、Bluetooth接続の切替えスイッチとUSB接続端子があります。


裏面は滑り止のゴムが6点と、チルトレッグが見えます。有線版のApex Pro TKL(2023)には、背面にキーキャッププーラーを入れる場所があるようですが、ワイヤレス版にはありません。
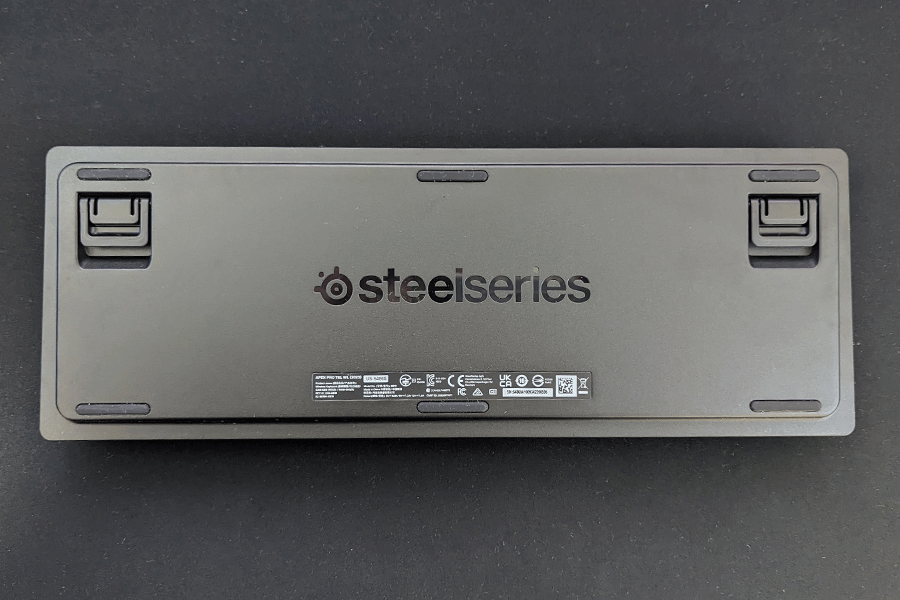
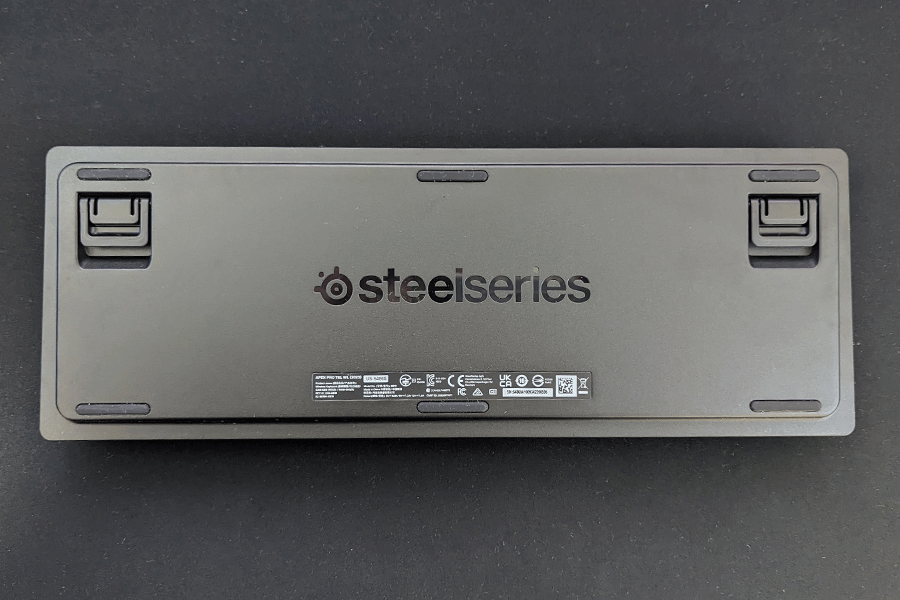



キーキャッププーラーの保存場所ほしかったな・・・
リストレストが付属しているのは嬉しい。専用のリストレストなので、高さもピッタリ。


リストレストは磁石で付けるタイプで、簡単に取り付けできる仕様です。





リストレストは付けなくても問題ありません
OmniPointスイッチはメイン部分だけ
OmniPointメカニカルスイッチが搭載されているのは、メインキーになる部分のみです。


画像の白枠で囲った範囲がOmniPointスイッチ搭載範囲。
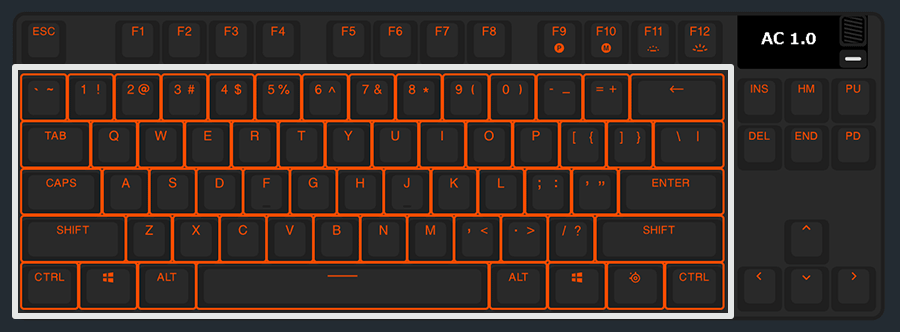
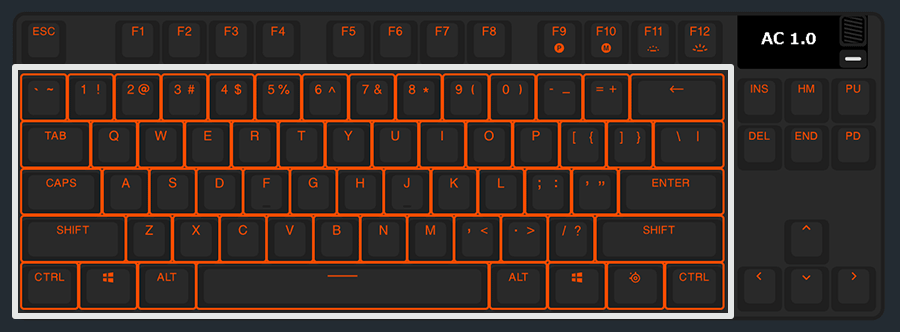
その他の矢印キーやESC、F1~F12など、他のキーは赤軸が搭載されています。





メインキー以外は赤軸でもいいかな
付属品
付属品は6点。キーキャッププーラーが付いているので、掃除するときに便利です。
リストレストは必ず使う必要はありません。お好みでどうぞ。
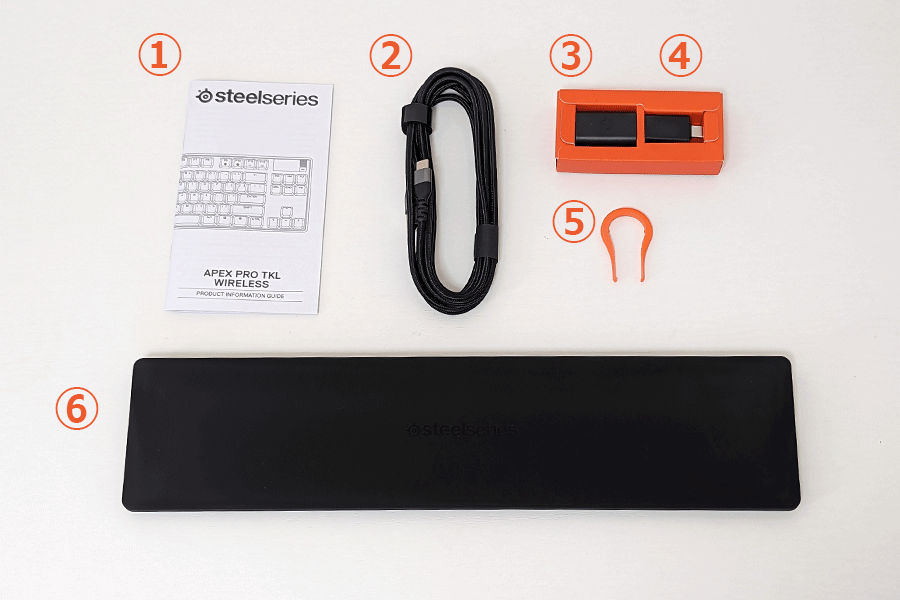
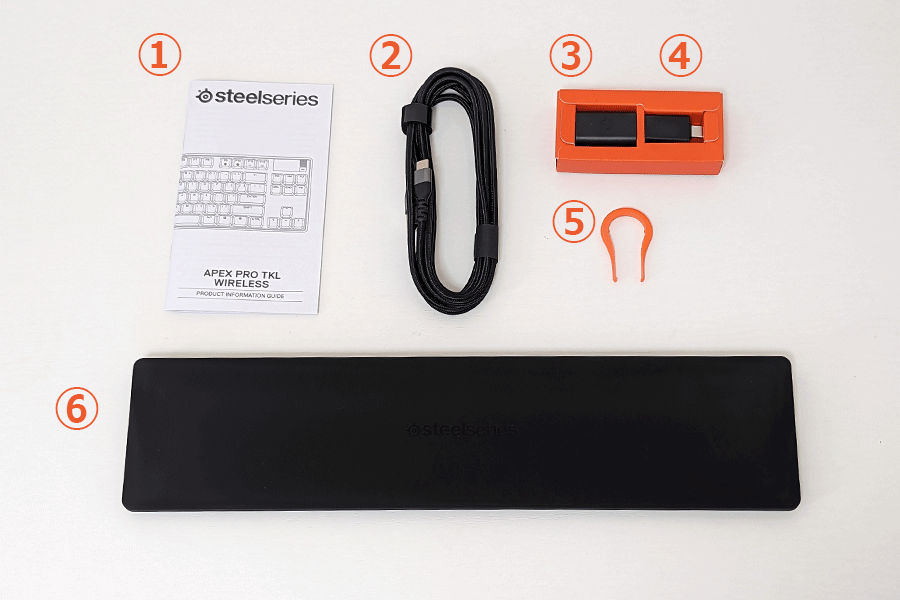
- 製品情報ガイド
- 編組USB-C to USB-Aケーブル
- 延長ケーブルアダプター
- USB-Cワイヤレスドングル
- キーキャッププーラー
- リストレスト
Apex Pro TKL ワイヤレス(2023)の特徴
Apex Pro TKL ワイヤレス(2023)の特徴をまとめるとこのようになります。
- 動作が最速のOmniPoint2.0スイッチ。
- Dual Bindingsで1キーに2つの機能を持たせられる。
- OLEDスマートディスプレイでちょっとした操作が可能。
- 2.4GHzワイヤレス、Bluetooth、有線の3種から選べる接続。
- US配列のみ。
それぞれ説明していきます。
動作が最速のOmniPoint2.0スイッチ
SteelSeriesのApex Proシリーズで最大の特徴といえば「OmniPoint2.0スイッチ」


- 無接点センサーの反応速度が通常のメカニカルキーの約10倍。
- アクチュエーションポイント(キーがオンになる高さ)の調整が可能。
アクチュエーションポイントは0.2㎜~3.8㎜まで、0.1㎜間隔で調整できます。
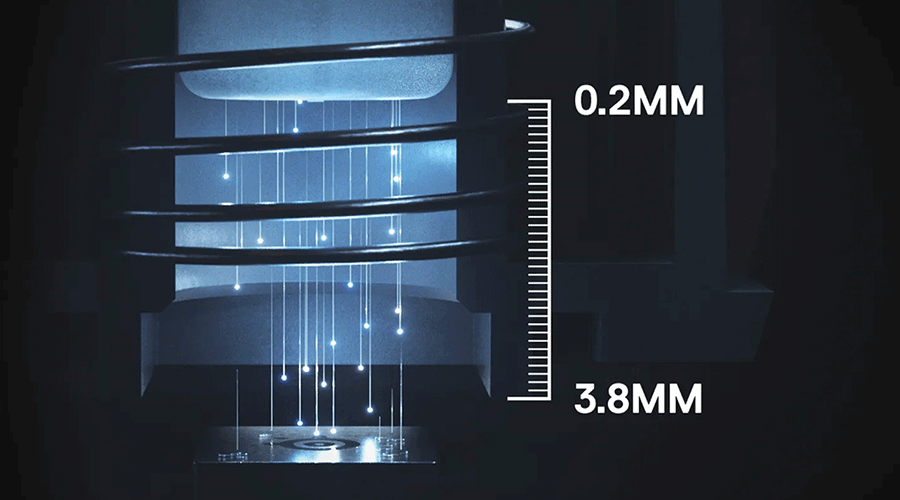
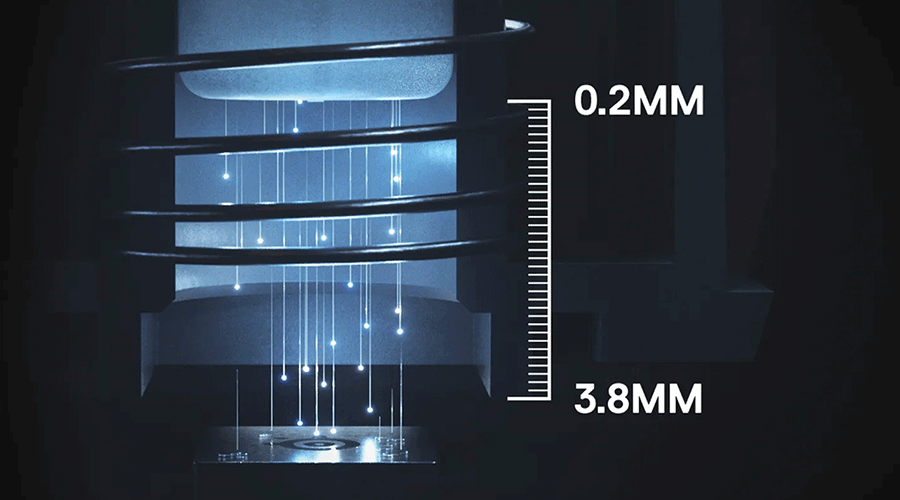
Cherry MXのメカニカルスイッチと差を調べてみました。
| OmniPoint | 銀軸 | 赤軸 | 茶軸 | 青軸 | |
|---|---|---|---|---|---|
| 作動点 | 0.2㎜~3.8㎜ | 1.2㎜ | 2.0㎜ | 2.0㎜ | 2.2㎜ |
| キーストローク | 3.8㎜ | 3.4㎜ | 4.0㎜ | 4.0㎜ | 4.0㎜ |
| 耐久性 | 1億回 | 1億回 | 1億回 | 1億回 | 1億回 |
| 押下圧 | 45g | 45g | 45g | 60g | 55g |
例えばアクチュエーションポイントを0.2㎜に設定。銀軸の1.2㎜と同時にキーを押した場合、OmniPoint2.0スイッチの方が確実に早くキーがオンになります。さらに、無接点センサーの反応速度が一般のメカニカルキーより早いため、理論的に応答速度で負けることがありません。



銀軸に勝てるってすごくない?!
文章のタイピングやオフィス系の作業をする場合、あまり浅い位置に調整すると誤字が増える可能性が高まるので2.0㎜など一般的な高さに調整することをおすすめします。
ゲーム用やオフィス用にプロファイルを作ってキーボードに保存しておけば、いつでもプロファイルを呼び出すことができるのでおすすめです。
1キーに2つの機能を持たせられる
OmniPoint2.0スイッチのもう一つの特徴として、Dual Actuationがあります。これは、キーを押す深さによって、2つの機能を発動させるものです。
押し込み量はプロファイル作成のDual Actuationを使って、キー単位で設定ができます。
実際にFPSゲームで徒歩と走りを設定して使ってみました。
2段階でアクションさせるにはキーストロークを途中で止める必要があり、使いこなすのは難易度が高く感じました。
単純に連続して2つのキーを押す操作をしたいならかなり有効な機能ですが、今のところ使えるシーンが思い浮かんでいません。



Dual Actuatuionを使いこなすのムズイんです・・・
OLEDスマートディスプレイでちょっとした操作が可能
OLEDスマートディスプレイには、プロファイル名の表示やアクチュエーションポイントの調整などいくつか機能があります。


SteelSeries Engineのアプリメニューから、GPUやCPUの情報を表示できるSystem Monitorが追加できたり、特定のゲーム状態を表示させることも可能。


ただし、あまり細かい設定や操作ができないため、オマケ程度に考えておくとよいかもしれません。
ディスプレイの横に付いているローラーは、ゲーム中でも素早くボリューム調整ができるのでとても便利です。



日時の表示ができたらいいのにね
接続方法は3種類
2.4GHzワイヤレス、Bluetooth、有線の3つを、本体裏面にあるスイッチで切り替えます。


| 2.4GHz接続 | Cuantum 2.0 Dual Wirelessという高速ワイヤレス通信で接続されます。 |
| Bluetooth接続 | マホやタブレットPCなどでも使えるのが良いところ。 |
| 有線接続 | USBケーブルで接続。同時に充電されます。 |
無線接続のバッテリーの持ち時間は2.4GHz接続で約37時間。Bluetoothで約45時間です。
Apex Pro TKL ワイヤレス(2023)はこんな人におすすめ
- FPSやMMO RPGなど、素早いキー操作が求められるゲームをプレイする人。
- プログラミングをする人。
- 文字をたくさん打つライター。
テンキーレスで横幅が狭いので、マウス操作の邪魔になりません。FPSやMMO RPGなど、マウスの操作範囲が大きいときにキーボードにマウスをぶつけてしまう確率がグッと下がります。



テンキーレスになれると、フルサイズは大きすぎると感じます
キーを押したときの感覚がとても素直でタイピングしやすく、長時間のゲームやタイピングで疲れにくく感じます。
US配列は記号の並びがまとまっており、大量の文字入力をするライターやプログラマーにも最適です。
SteelSeries Engineでカスタマイズ
SteelSeries Engineを使って、Apex Pro TKL ワイヤレス(2023)を細かくカスタマイズできます。
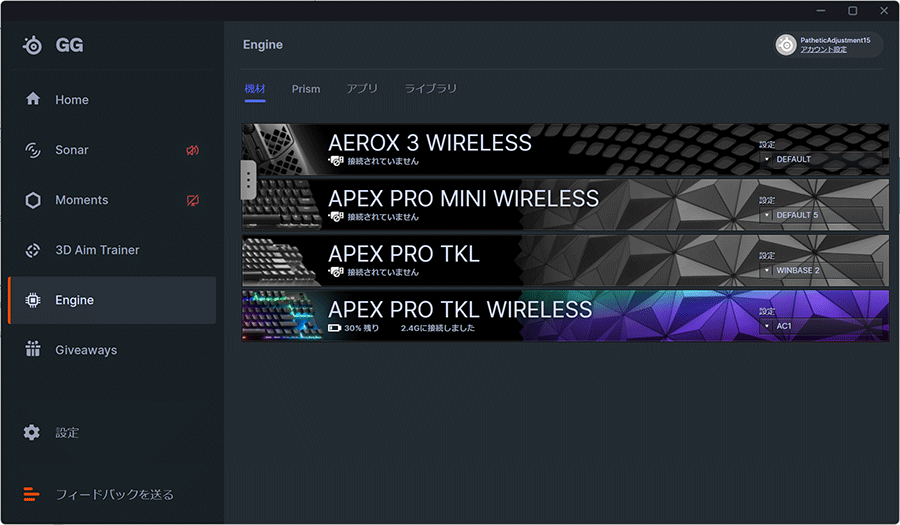
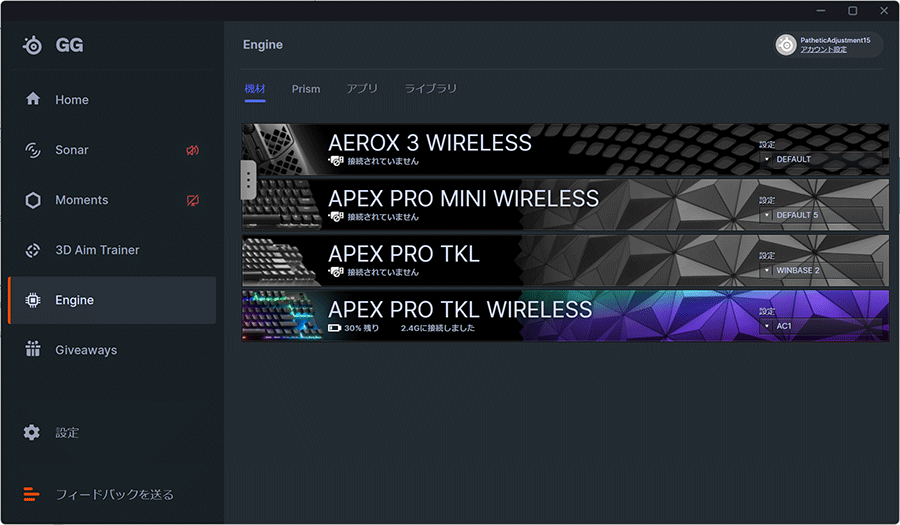
カスタマイズできる機能は以下の7点。
- キーバインド
- アクチュエーション
- Dual Bindings
- Dual Action
- メタバインド
- OLED&設定
- RGBの設定
それぞれできることを紹介します。
キーバインド
キーボード上の全てのキーに別の機能を割り当てることができます。
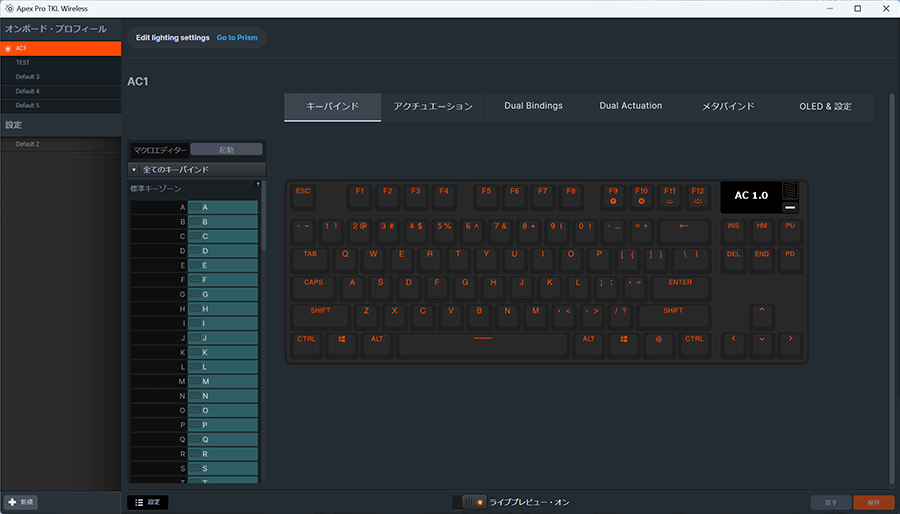
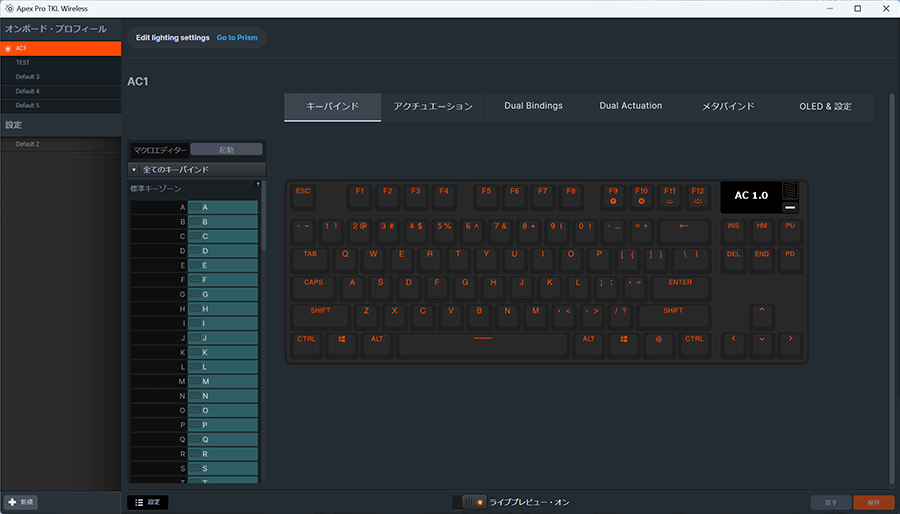
A→Bにすることもできるし、F1をエンターにすることも可能。
普段使わないキーに使いたい機能を登録しておけば操作の短縮化にもつながりますね。
アクチュエーション
アクチュエーションポイント(キーを押したときにオンになる距離)を設定できます。
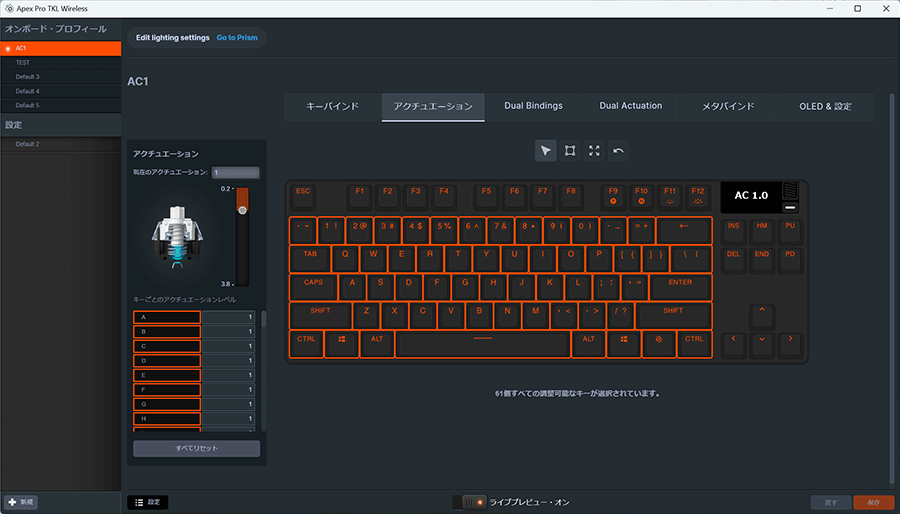
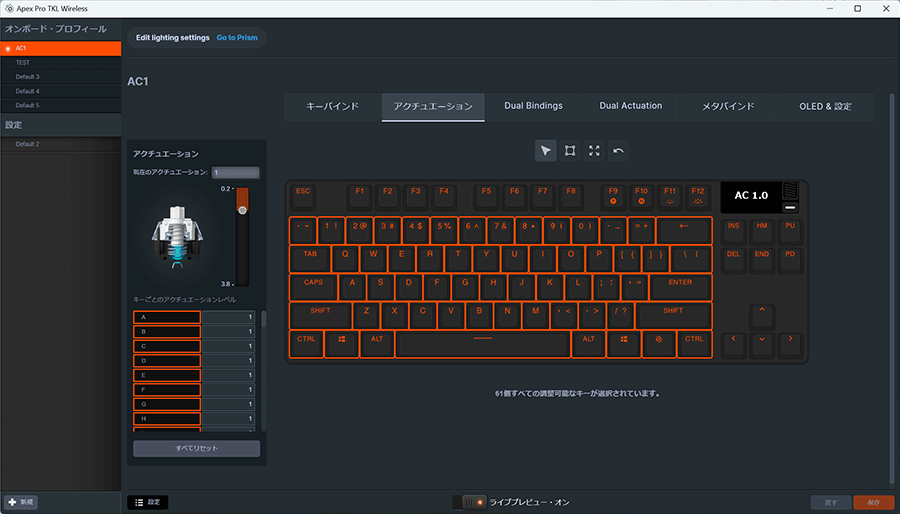
0.2㎜~3.8㎜まで0.1㎜単位で設定が可能。
キー単位で設定が変えられるので、WASDは1.0㎜。他は2.0㎜といった設定も可能です。
アクチュエーションポイントが変えられるのは、以下の白枠部分のみ。
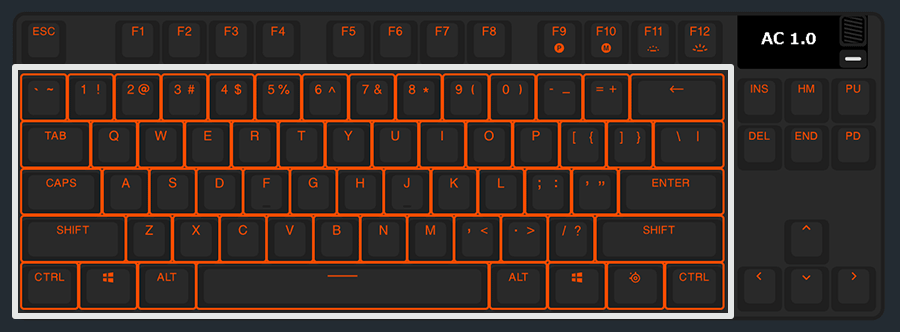
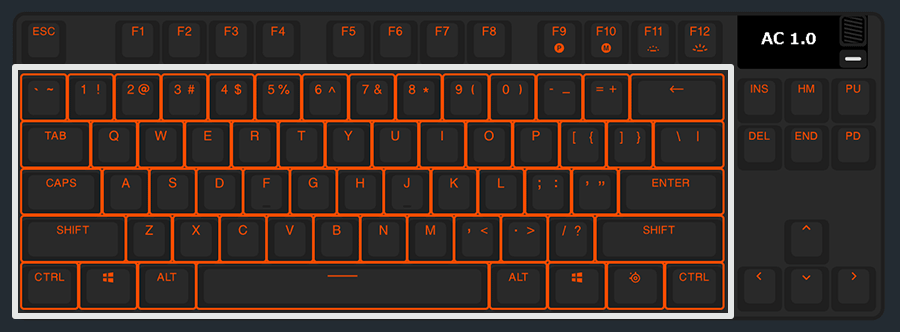
F1~F12キーや矢印キーはOmniPointスイッチではないため、設定を変えることはできません。
Dual Bindings
Dual Bindingsは次の項目にあるDual Actionと組み合わせて使います。
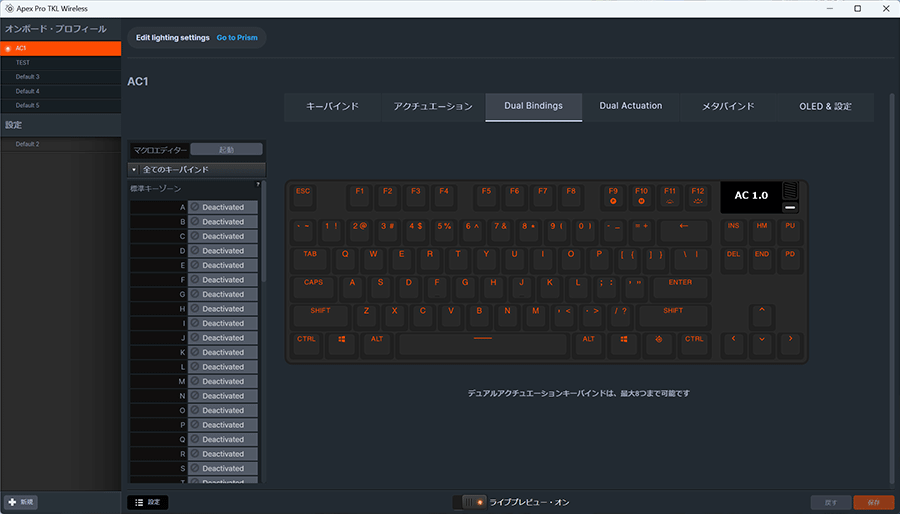
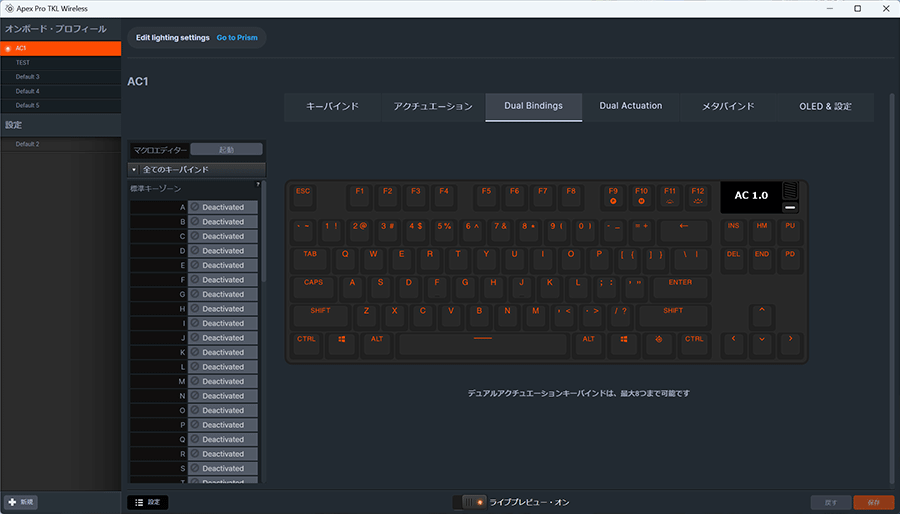
Dual Actionで設定したアクチュエーションポイント以上にキーを押し込んだとき、Dual Bindingsで設定した機能が発動します。
なお、Dual Bindingsの登録は最大8個まで可能です。
Dual Action
Dual ActionはDual Bindingsを発動させるアクチュエーションポイントの設定です。
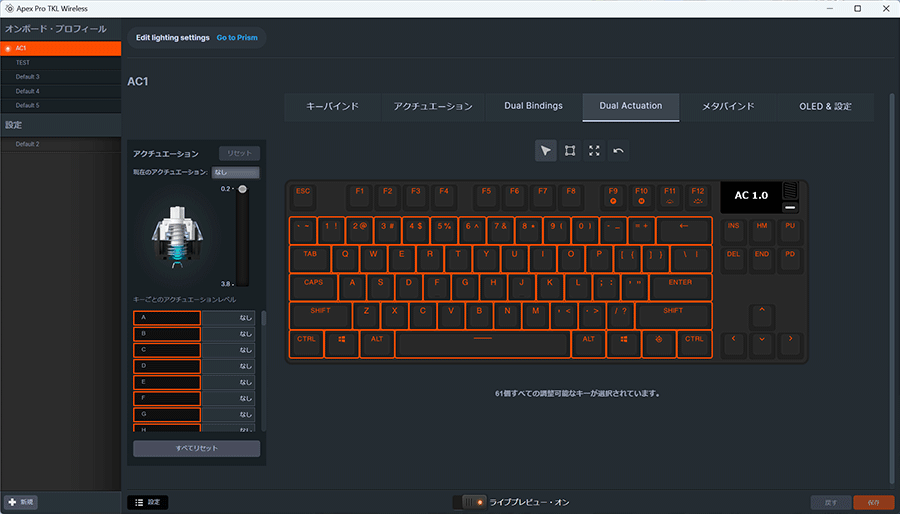
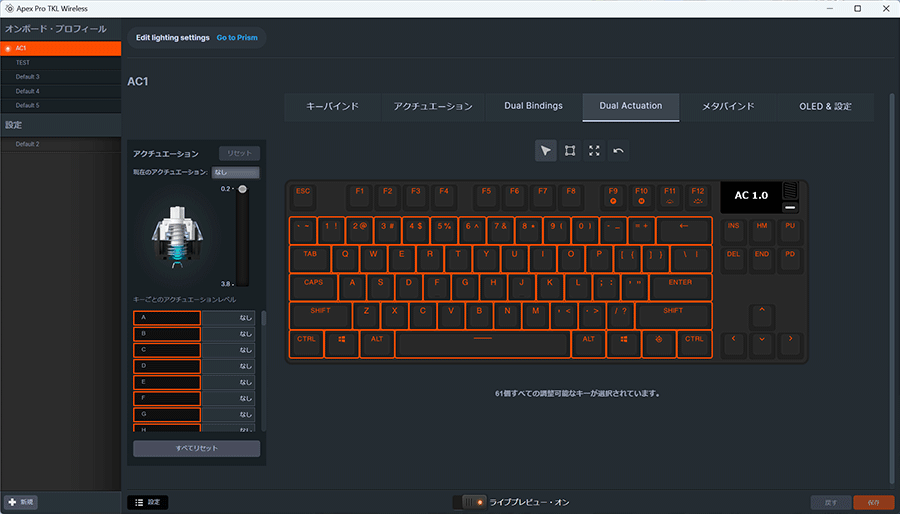
アクチュエーションと同じようにキー単位で設定ができます。
メタバインド
メタバインドで設定した機能は、メタレイヤーキーと同時押しして使います。ノートPCなどについているFn(ファンクション)みたいな機能ですね。
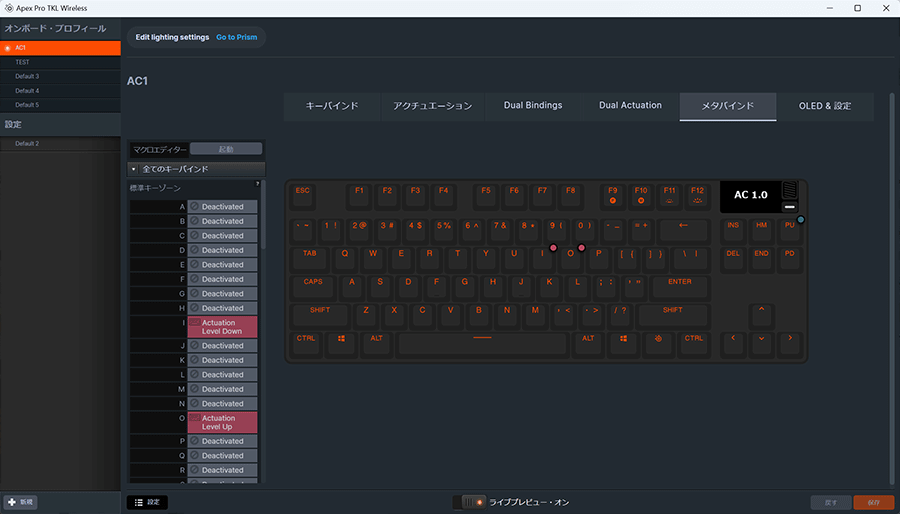
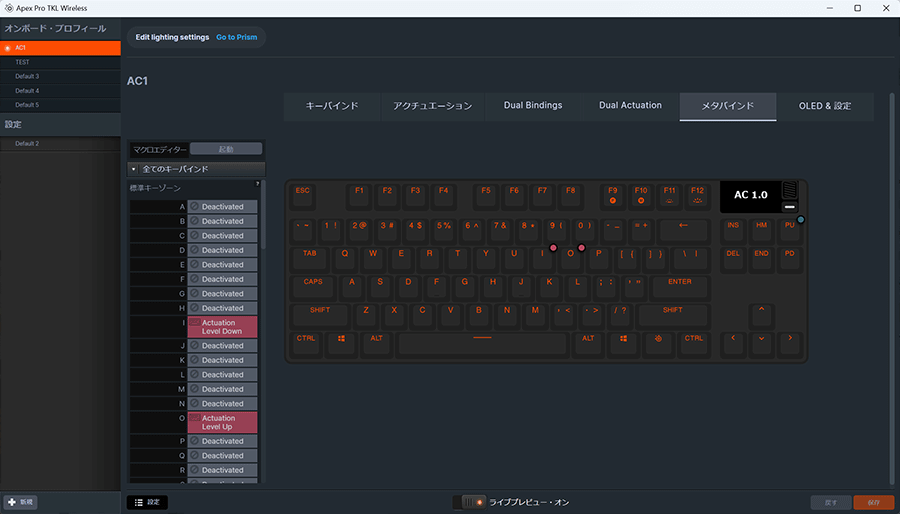
キーボードの右下にある、SteelSeriesロゴが付いたメタレイヤーキー。


標準ではWindowsキーのロックやRGBの明るさ調整、アクチュエーションポイントの調整が各キーに設定されています。



Apex Pro TKLシリーズはプリントスクリーンボタンが無いの。メタバインドでどこかのキーに設定しておくといいね。
OLED&設定
OLEDスマートディスプレイのタイトル画像やデバイスの設定が行えます。
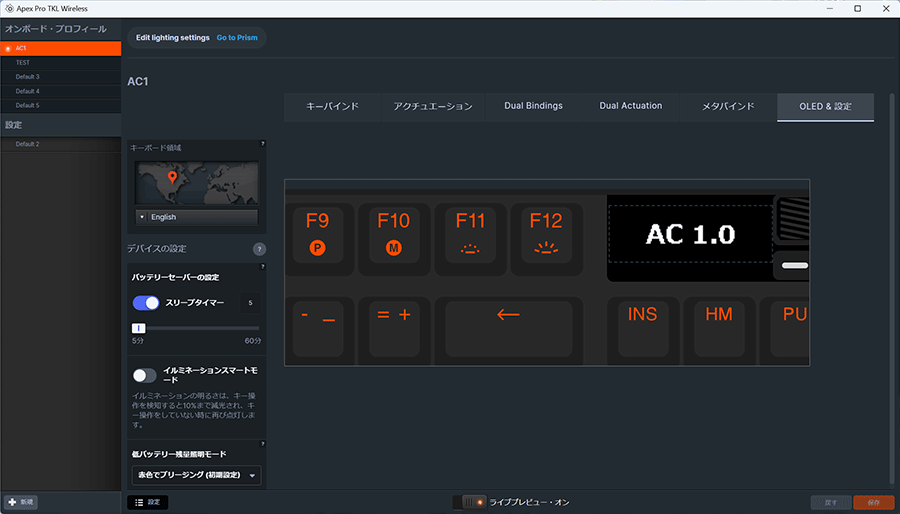
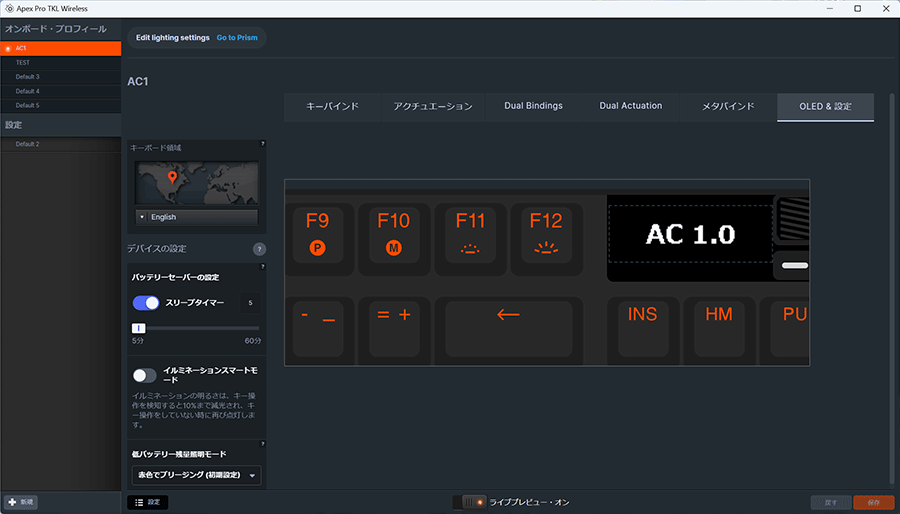
OLED画面は白黒ですが、画像やgifアニメーションファイルを読み込ませることでオリジナルの表示に変えられます。
VALORANTのPHOENIXイメージにしてみた


画像は直接ドット打ちすることもできるので、興味がある人はチャレンジしてみるとよいでしょう。
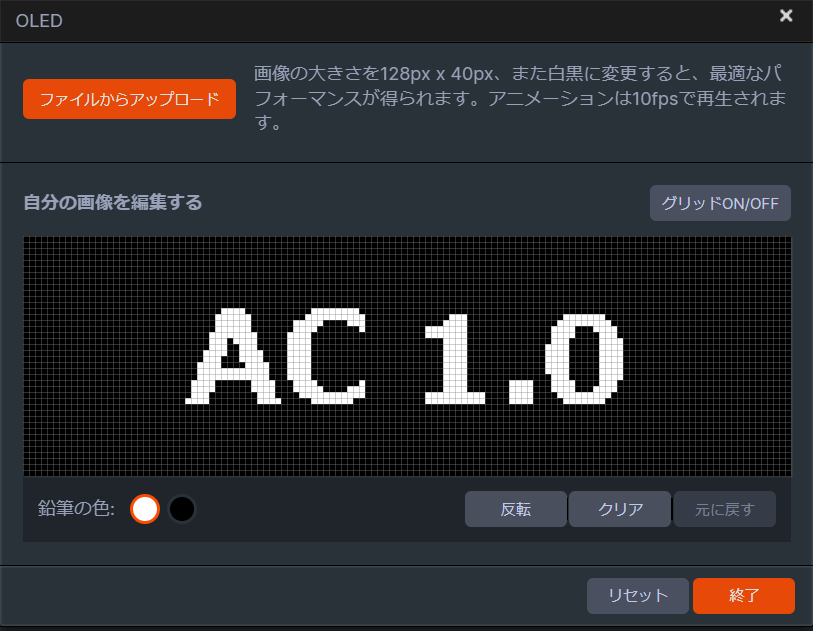
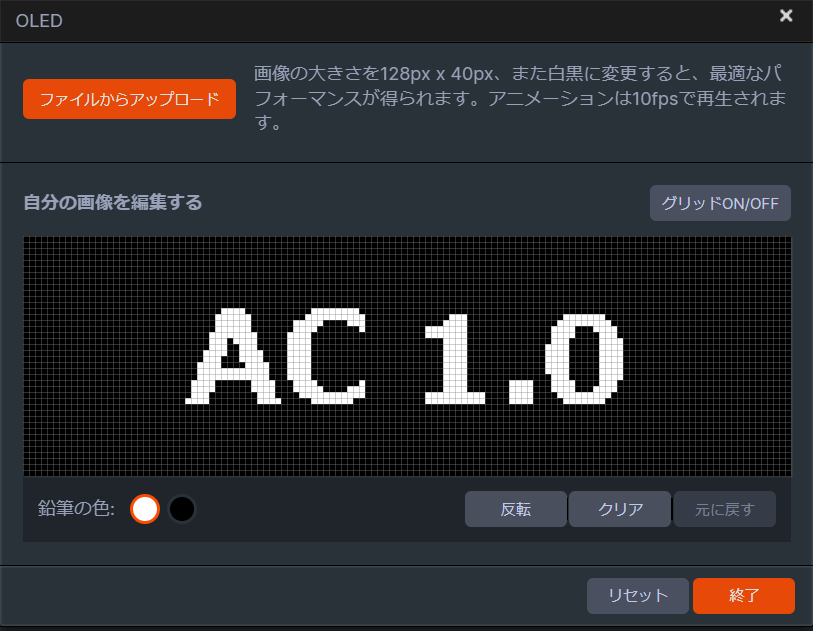



gifファイルも読み込めるので、動きのあるOLEDにできるよ。
RGBの設定
EngineのPrismを使用して、キーボードのRGBをカスタマイズできます。
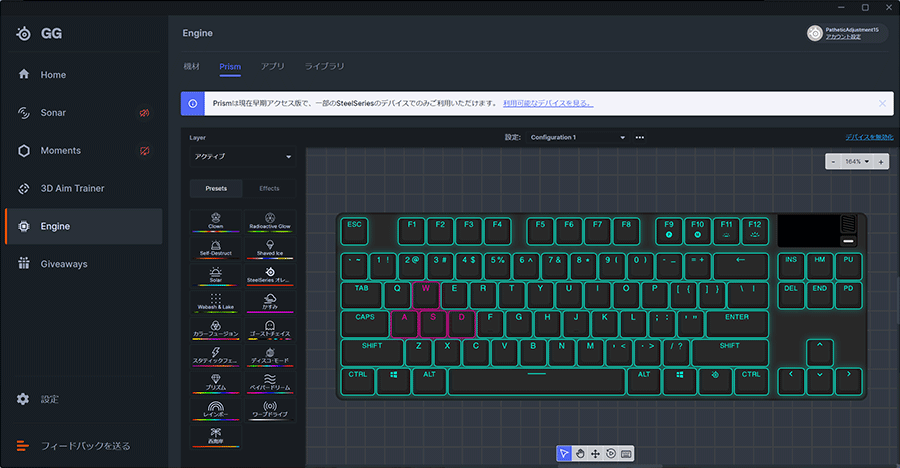
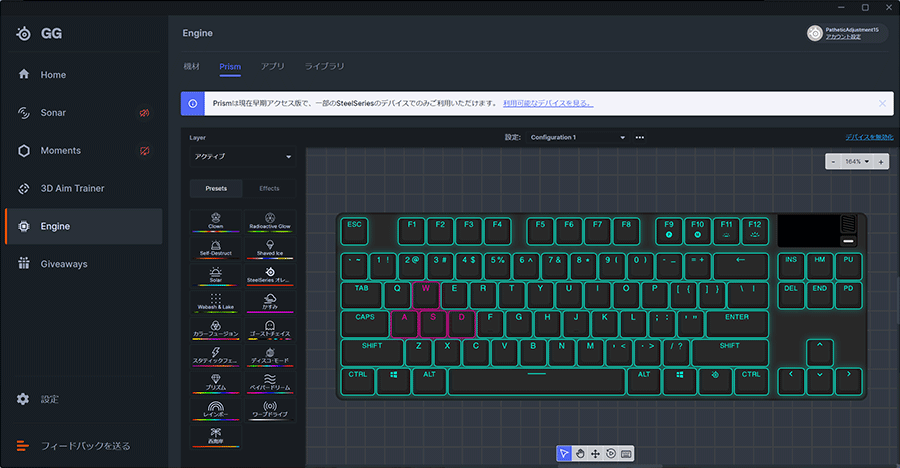
プリセットで17種類のアニメーション。エフェクトが4種準備されているので、好みの物を選びましょう。
画面上で選択したキーにプリセットやエフェクトで作った色を割り当て、キーボードをカラフルに光らせることができます。
カスタムしたRGBカラーはSteelSeries GGが起動していないと動作しません。PC起動時にGGを自動実行しないなら、デフォルトカラーになるので注意してください。
Apex Pro TKL ワイヤレス(2023)の良かった点
Apex Pro TKL ワイヤレス(2023)を実際に使って、特に良かった点をまとめました。
- OmniPointでキャラコンが速くなる。
- 打鍵感がよく、キータッチがスムーズ。
- やっぱワイヤレス最高。
OmniPointでキャラコンが速くなる
FPSゲームをするとき、アクチュエーションポイントを1.0㎜にすると操作しやすくなりました。
以下は、実際のセッティング状態です。全てのキーを1.0㎜にしています。


今までキー押下で遅れていた時間が無くなり、指の動きと同期したキャラクターコントロールができる感覚です。
より細かく早く反応するため、いままで以上にゲームプレイが快適になりました。
打鍵感がよく、キータッチがスムーズ
OmniPointスイッチは赤軸よりも荷重が軽く感じます。
スイッチの反応速度は一般的なメカニカルスイッチより早く、軽く押すだけで反応するため、キーをタタタタ!タッタ~ン!!みたいに叩く必要がなくなります。
OmniPointスイッチのスムーズなキータッチになれると、長時間の作業でも疲れにくく感じ、タイピングが楽しくなってきます。
やっぱワイヤレス最高
Apex Pro TKL ワイヤレス(2023)に限った話ではありませんが、やっぱワイヤレス最高です。


ケーブルのわずらわしさから解放され、机の上の配置が自由自在。
ケーブルが無いとホコリも溜まりにくくなり、掃除も楽になります。
机の上がかなりスッキリするのでおすすめです。



もう有線には戻れません。
Apex Pro TKL ワイヤレス(2023)の気になる点
Apex Pro TKL ワイヤレス(2023)の特に気になった点はこちら。
- OLEDの機能がいまいち。
- RGBが本体に保存できない。
- パームレストが汚れやすい。
OLEDの機能がいまいち
OLEDでアクチュエーションポイントの調整や好きなイメージ画像を表示することは可能ですが、それ以上に細かいことができません。
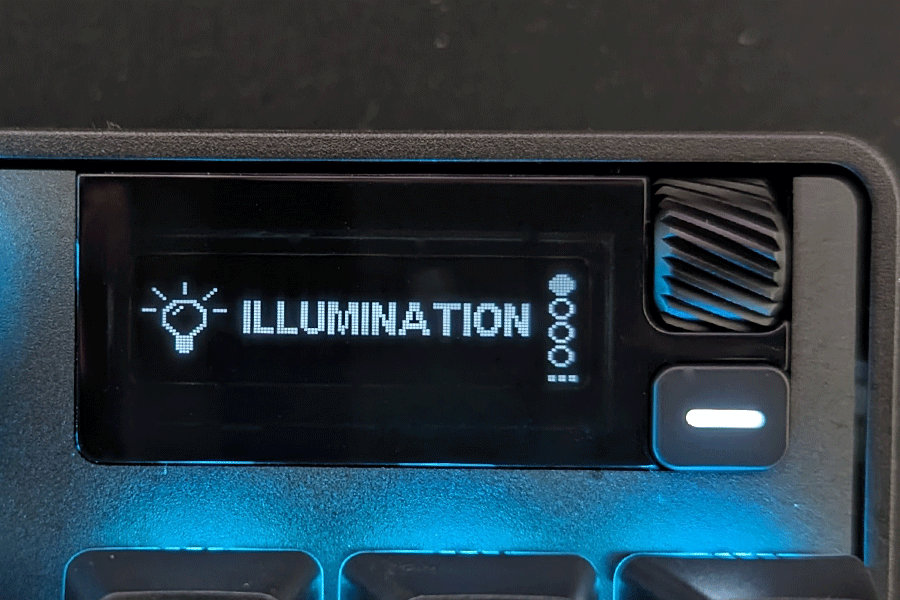
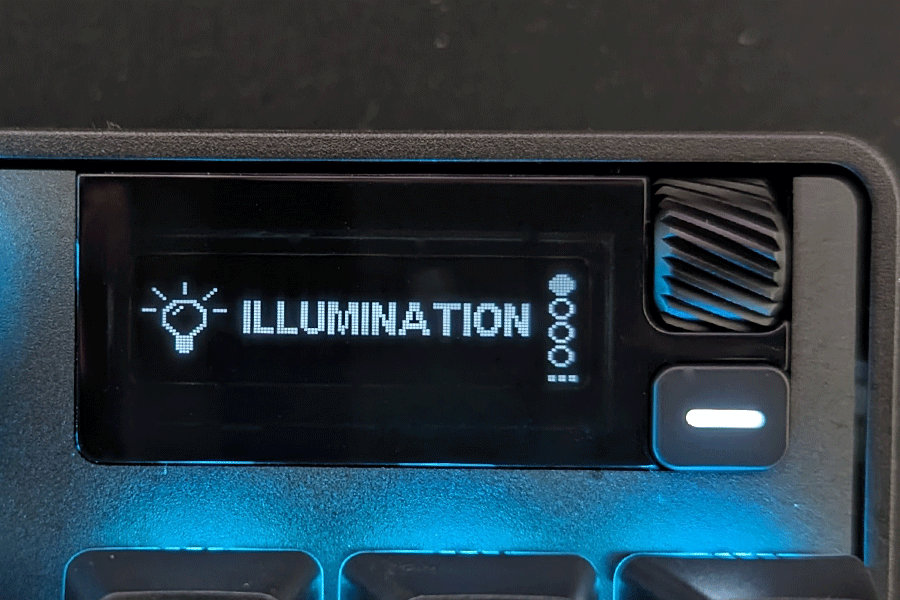
Enginのアプリで機能拡張することもできますが、どれも使わないものばかりです。
せめて日時表示ぐらいできたらよかったのですが、それも不可能。
OLEDについては、今後のアップデートやアプリ追加を期待したいです。
RGBが本体に保存できない
旧Apex Pro TKLにはプロファイル内に「イルミネーション」があり、設定したRGBは本体メモリに保存できました。


Apex Pro TKL (2023)はPrismという専用ソフトを使ってRGB設定を行いますが、キーボード本体にRGB設定が保存できません。
カスタマイズしたRGBを反映させるには、SteelSeries GGを常駐させる必要があります。
SteelSeries GGを常駐させておかないといけない点は不満が残ります。



なぜ本体に保存できなくしたんだ・・・
リストレストが汚れやすい
リストレストの表面はゴムのような滑りにくい質感で、とてもよい手触りです。
しかし、細かいホコリやゴミが目立ちます。
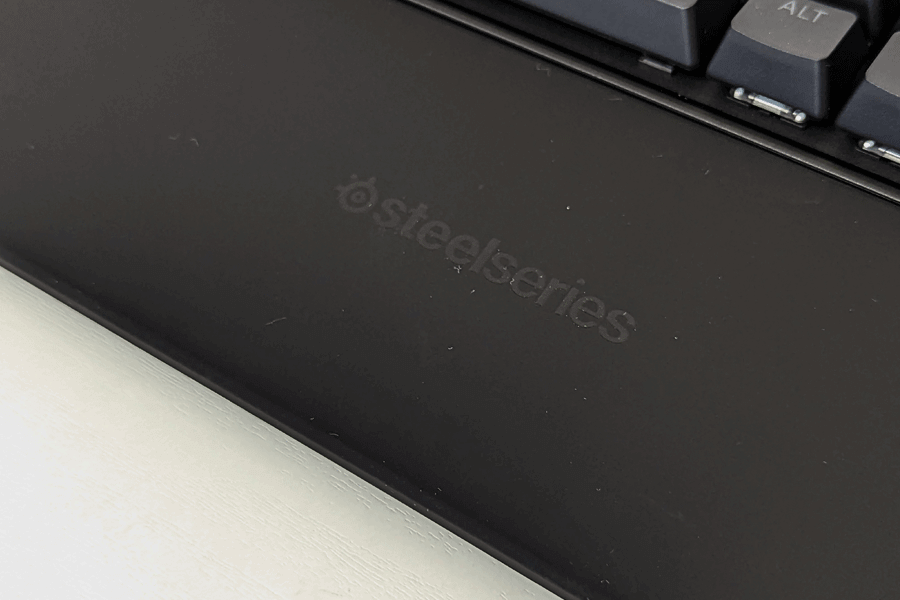
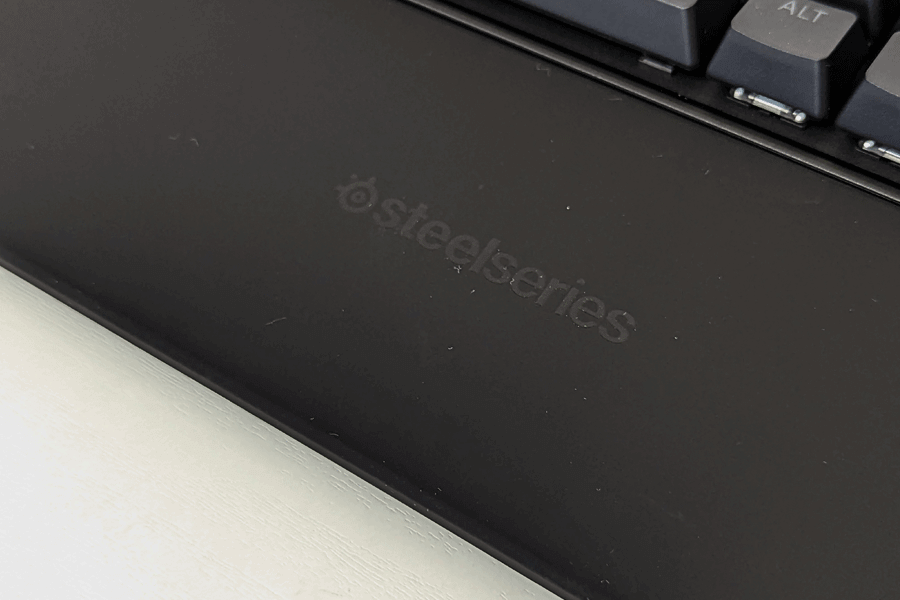
リストレストが綺麗な黒なので、よけいに目立つのかもしれません。



常に細かいゴミが付いているのが気になるんだよな・・・
Apex Pro TKL ワイヤレス(2023)のメリット・デメリット
Apex Pro TKL ワイヤレス(2023)のリット・デメリットはこちら。


- アクチュエーションポイントを調整して、誰よりも早くキャラコンできる。
- キー単位で細かくカスタマイズが可能。
- キートップの質感がよく押しやすい。軽いタッチで素直に反応する。
- テンキーレスで、マウスをぶつける確率が下がります。
- OLEDスマートディスプレイでちょっとした調整ができる。
- ワイヤレス接続で机の上のレイアウトが自由自在。
- 2.4GHz、Bluetooth、有線と3種類の接続方法から選択ができる。
- 高級感!物欲を満たしてくれます!
- 価格が高く手が出しにくい。
- OLEDでできることが少ない。日時の表示がしたかった。
- RGBライティングの設定がキーボード本体に保存できない。
- 日本語配列から乗り換えたとき、US配列に慣れるまで時間がかかる。
アクチュエーションポイントを調整することでキーの反応速度を速められるため、瞬時に操作が必要なFPSゲームなどに最適。
キータッチが軽いため、ゲーム以外にもプログラミングやタイピングがしやすく、長時間の作業負担を軽減します。
また、ワイヤレス接続でキーボードの配置が自由自在。PCレイアウトにこだわることが可能です。
最速の入力操作がほしい人に最適なゲーミングキーボード


Apex Pro TKL ワイヤレス(2023)は、素早い操作が必要なFPSゲーマーに向いているゲーミングキーボード。
自分に合ったアクチュエーションポイントを何度でも試せるので、赤軸や銀軸などいくつもキーボードを購入して試す必要がありません。
一方、Apex Pro TKL ワイヤレス(2023)は高額で4万円を超えます(2023年8月現在)。高価ではありますが、多彩な機能を一度体験すると、その価格にも納得がいくでしょう。
ワイヤレスによるストレスフリーとアクチュエーションポイントの調整、最速入力を実現するOmniPointスイッチなど、最高峰のゲーミングキーボード体験を試してみませんか?



マジでキャラコン良くなるよ!
旧型で有線版のApex PRO TKLもレビューしてます。こちらの記事を参考にどうぞ。


【おまけ】これだけわかればUS配列が使えます!
JIS配列(日本語配列)を使っている人は、US配列に慣れるまで少し時間がかかります。
キー配列の違いや日本語と英語の切替え方法、一部キーの形状が違うため、操作が難しく感じるからです。
いくつかある特徴を覚えれば、US配列はだれでも使えるようになります。
ここでは、US配列キーボードを使うために最低限覚えておけばいいことを紹介しますので、参考にしてください。
US配列は日本語配列との違いがわかれば普通に使える
私はこれまで、日本語配列を使っていました。
US配列が使えるか心配でしたが、日本語配列との違いが理解できると普通に使えるようになりました。
基本的にWidows標準搭載の機能でローマ字入力と半角英字入力の切替えは可能ですし、一部記号の位置が違うぐらいで特に大きな問題はありません。
USキーボードの操作になれるまでにかかった日数はこちら。
- 1日目:ローマ字と半角英字の切替え方、記号の場所を調べながらタイピング。
- 2日目:エンターキーの大きさになれる。
- 3日目:基本的な操作ができるようになるが、まだエンターキーを間違える。
- 4日目:特に不自由なく操作できるようになる。
上記のように、イメージ的には4~5日あれば操作になれます。
US配列キーボードを使うにあたり、最低限覚えておけばいいことを、次の項目で紹介します。
Windows設定のキーボードレイアウトを変更
US配列キーボードを使うために、Windowsの設定にあるキーボードレイアウトを変更します。
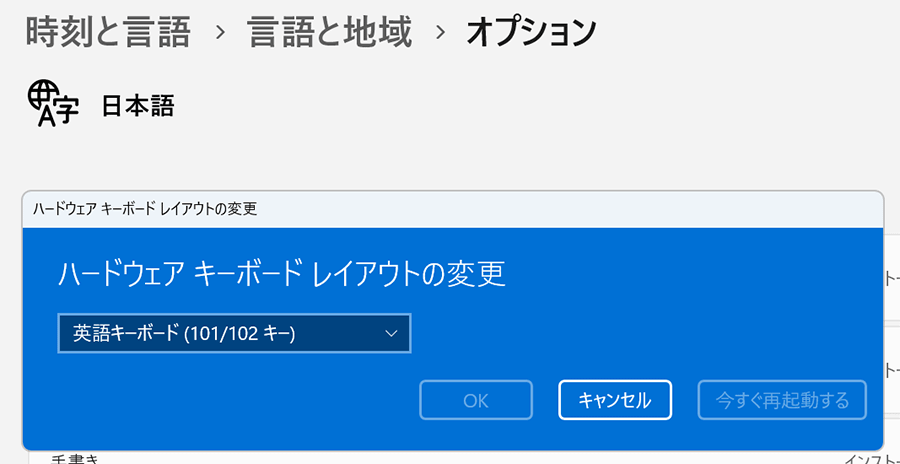
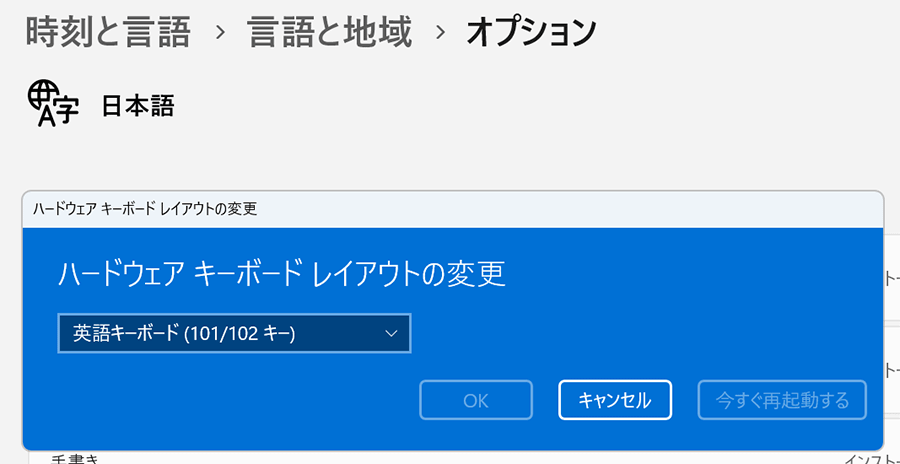
レイアウトの変更をしておかないと、キーボードの表示と打っている文字や記号にズレが出ます。必ず設定しましょう。
ローマ字入力と半角英字入力の切替え方
- Shift+Caps
- Alt+~(Escの下)
どちらでも入力切替は可能。
個人的には「Shift+Caps」の方がキーが近くて使いやすいと感じています。
記号の場所の違い
特に大きく場所が変わっている物がこちら。
- @:Shift+2キー
- ¥:エンターの上
- ~:ESCの下
- _:バックスペースの2つ左
このほか、「」や( ” )など、記号の位置が日本語配列と違います。
位置は違いますが、打てない記号や文字はありません。
エンターキーが横長
日本語配列とUS配列のエンターキーは形状が違います。


日本語配列を使っている人がUS配列を使うと、100%エンターキー操作でミスをします。
エンターお押したつもりが「¥」を打ってしまうんです。
回避方法は「なれる」しかありません。
エンターキーの押し間違いは、すぐになれるので心配はいりません。
文字の変換
US配列キーボードには変換キー、無変換キーがありません。
以下のキーを利用して文字変換を行います。
| スペースキー | 変換候補から選択 |
| F6 | ひらがなへ変換 |
| F7 | カタカナへ変換 |
| F8 | 半角へ変換 |
| F9 | 全角英字へ変換 |
| F10 | 半角英字へ変換 |
このほかに、Ctl+UやCtl+Iなどでも同じように変換できますが、ここでは割愛します。
US配列は怖がらなくても大丈夫
正直、私もUS配列は不安でした。しかし、それも4日程度で慣れてしまい、いまでは何も不自由なく文章が打てるようになっています。
実際US配列キーボードを使ってみるとエンターを押したつもりが「¥」を押してしまったり、間違った記号を押してしまう間違いが増えます。
US配列に変えてからしばらくストレスを感じますが、考えている以上に「使える」ので怖がらなくても大丈夫です。
US配列が使えると大きなメリットがある
世の中にはUS配列でしか販売されていない優秀なキーボードがたくさんあるのですが、それらを使うことができるようになります。
US配列が使えるとキーボード選択の幅が一気に広がるので、ぜひ使えるようになってほしいです。
DIY要素をもったUS配列キーボード「ASUS Rog Azoth」もUS配列しか販売されていません。
US配列が使えると、ASUS Rog Azothのような自分でキーをメンテナンスできるキーボードも使えるようになるんです。
ASUS Rog Azothのレビューもしているので、ぜひご覧ください。そしてUS配列を使ってみてください!












コメント