ASUS Rog Azoth ワイヤレスゲーミングキーボードを購入しました。
ホットスワップやスイッチの分解メンテナンスができる、DIY機能をもったゲーミングキーボードです。
今回、ASUS Rog Azothを購入した理由はこちら。
- ワイヤレスゲーミングキーボードであること。
- メカニカルスイッチ&赤軸であること。
- ディスプレイが付いていること。
- ホットスワップ対応。
- スイッチの分解、メンテナンスができる。
価格は高かったですが、高級感と満足度が高いキーボードになっていました。
日本語配列を使っている方はUS配列(英語配列)に苦手意識があるかもしれません。そんな方へ、US配列を使うために何を覚えればよいかも解説しますね。
この記事では、ASUS Rog Azothゲーミングキーボードの特徴や使い方、メリット・デメリットをわかりやすく解説していきます。ぜひ参考にしてください。
ASUS Rog Azothの仕様

| 品名 | ASUS Rog Azoth |
| キー配置 | US配列(英語配列) ※日本語配列は販売されていません。 |
| キースイッチ | ROG NX Redメカニカルスイッチ ※ホットスワップ対応 |
| スイッチの耐久度 | 7000万回 |
| 接続方式 | 無線2.4GHz、Bluetooth、USB2.0 |
| ライティング | LED |
| AURA Sync | 対応 |
| アンチゴースト | Nキーロールオーバー |
| マクロ | 対応 |
| USBレポートレート | 1000Hz |
| RF 2.4Gレポートレート | 1000Hz |
| USBパススルー | 無し |
| 対応OS | Windows 11 MacOS 10.11以降 |
| バッテリー | 最大2,000時間 ※OLED、RGBオフの時。 |
| サイズ | 326 x 136 x 40 mm |
| 重量 | 1186g |
ASUS Rog Azothの外観
ASUS Rog Azothのパッケージは、フタの裏側にもクッションが付いていてキーボードを完全に保護。内箱を開けた段階で高級感があります。

ASUS Rog Azoth本体は75%サイズのUS配列キーボードです。
75%サイズで、F1~F12キーや、上下左右の矢印キー、Delキーなど、よく使うキーは搭載されています。

本体右上にある有機ELディスプレイは白黒カラー。あまり細かい表現には向いていませんが、簡単な情報なら十分な表示できます。
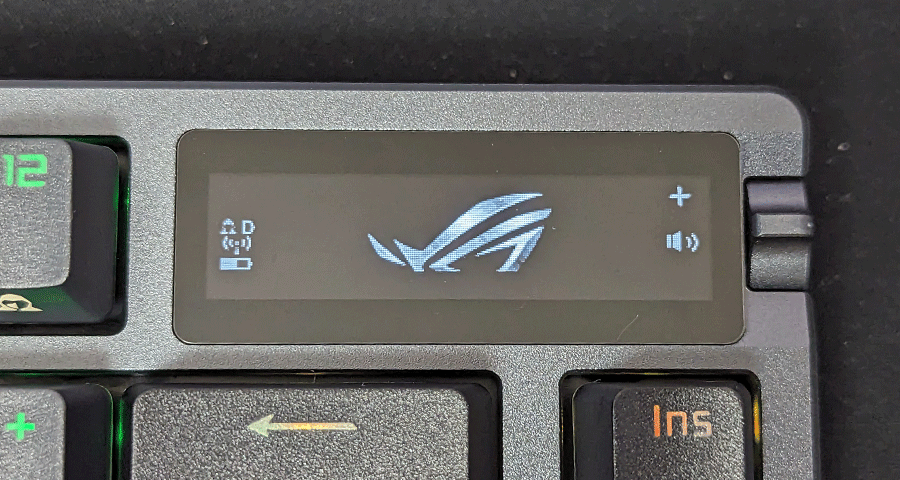
横から見たところ。
有機ELディスプレイの横にあるツマミとボタンはコントロールノブ。突起を上下に動かして操作。横の丸いASUSロゴ部分はボタンになっていて、モード切替に使います。

裏面にあるキーボードスタンドで、2段階の高さ調整が可能です。


背面には接続切替スイッチとワイヤレス接続のレシーバー、USB接続端子があります。
キーボードを持ち出しするときはレシーバーを本体に付けて置けるので、無くす心配がありません。

キーはLEDでカラフルに光らせられます。
ArmouryCrateというソフトを使えば、色や光るパターンを変更することができますが、より細かくLEDの設定をするなら、Aura Creatorという別のソフトが必要です。(両方、無料ソフト)
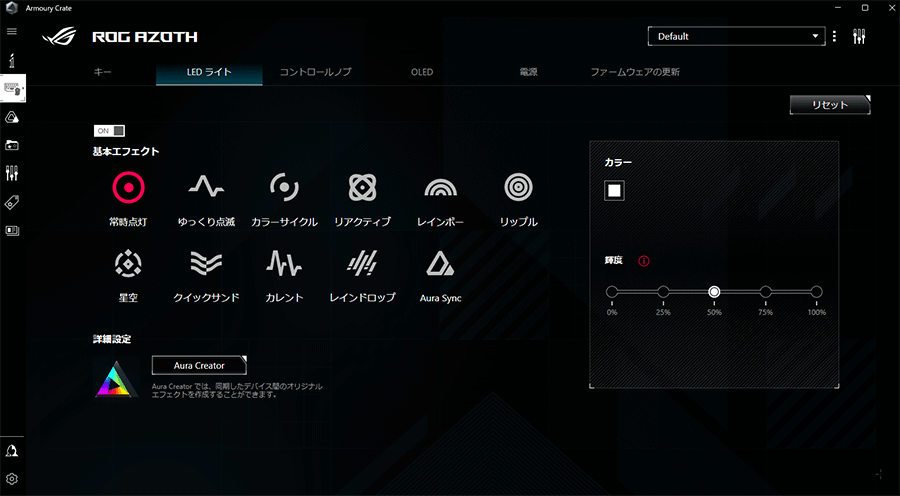
付属品
ASUS Rog Azothの付属品は、ルブキットにまとめられています。
各付属品を入れる場所が決まっているので、道具を失くしてしまう心配も無さそう。使ったあとは綺麗に整理できていいですね。

- USBケーブル
- 潤滑剤
- USBエクステンダー
- キースイッチ取り外し工具
- キーキャップ取り外し工具
- キースイッチ分解工具
- 潤滑剤塗布用ブラシ
- ルブステーション
- ROG NX Switch(3個)
USBレシーバーはキーボードの背面に差し込まれています。また、クイックスタートガイドやステッカーも同梱されていますが、こちらの詳細は割愛します。
ASUS Rog Azothの特徴
ASUS Rog Azothの特徴をまとめるとこのようになります。
- 75%サイズのテンキーレスキーボード。
- 2.4GHzワイヤレス、Bluetooth、有線の3種から選べる接続。
- バッテリーが最大2,000時間の超長持ち。
- US配列のみ。
- コントロールノブでちょっとした操作が可能。
- 快適な打鍵感。
- ホットスワップ対応。
- DIYスイッチルブキットが付属。
それぞれ説明していきます。
75%サイズのテンキーレスキーボード
ASUS Rog Azothは本体が75%の大きさで、一般的なテンキーレスキーボードより約45㎜幅が小さくコンパクト。キーボード本体が小さくマウスの稼働範囲が広く取れます。

F1~F12キーや↑↓←→、Ins、DELなど、基本的なキーは搭載されているので、60%キーボードのようにFnキーを駆使しなければいけないということはありません。
2.4GHzワイヤレス、Bluetooth、有線の3種から選べる接続
ワイヤレス接続には、ROG SpeedNovaワイヤレステクノロジーと言われる、ほぼ遅延の無い接続方式が実装されています。
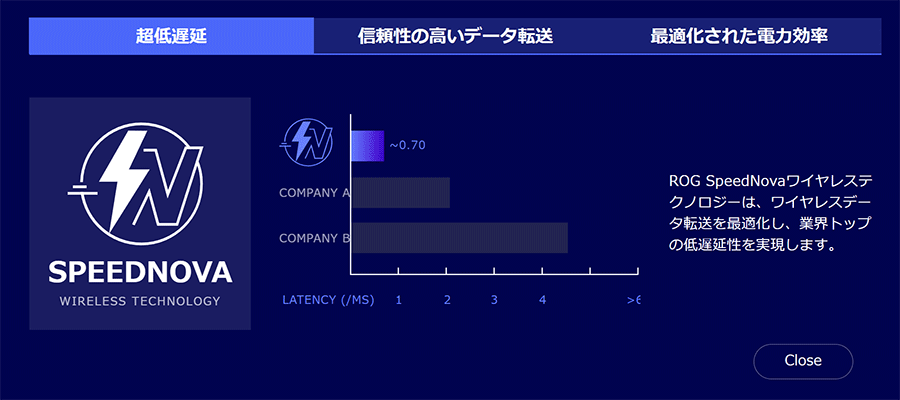
実際にゲームやタイピングで使ってみても遅延は全く感じません。
このほか、Bluetooth接続で3台のデバイスに接続したり、USB2.0による有線接続も可能。
通常、ゲームやタイピングなどで使うときは2.4GHzワイヤレスで接続するのがメインになります。
バッテリーが最大2,000時間の超長持ち
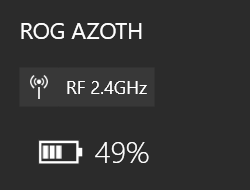
前述のROG SpeedNovaワイヤレステクノロジーは消費電力がとても低く、本体のLED(RGB)やOLED(有機EL)をオフにすると最大2,000時間使えるとのこと。
2,000時間ってすごくないですか?1日8時間使っても250日!
ただし、RGBとOLEDの設定によって使える時間が変わるので、その点は確認が必要です。
| RGB オフ OLED オフ | RGB オン OLED オフ | RGB オフ OLED オン | RGB オン OLED オン |
|---|---|---|---|
| 2,000時間 | 131時間 | 128時間 | 62時間 |
- 1日8時間使っても250日!
- LEDやOLEDをオンにすると62時間になります。
バッテリーの持ちはとんでもない長さであることがわかりますね。
US配列のみ
ASUS Rog AzothはUS配列しか販売されていません。

いままで日本語配列(JIS配列)しか使っていないと、US配列を買っても大丈夫か?と思うかもしれません。
私はASUS Rog Azothで初めてUS配列を使いましたが、3~4日でなれました。
日本語配列(JIS配列)しか使ったことがない人でも、後ほどUS配列を使うために最低限覚えればよいことを説明します。
US配列になれると、将来的にキーボードの選択肢が増えるメリットもあるので、ぜひ使ってみてください。
コントロールノブでちょっとした操作が可能

キーボードの右上についているコントロールノブで以下の操作ができます。
- システム音量のボリューム調整。
- マルチメディアの操作(再生、次再生など)
- LEDのパターン変更。
- LEDの明るさ調整。
- OLED(有機EL)の明るさ調整。
ほかに、アプリケーションの起動やマウス機能を割り当てなど、いくつかの機能をカスタムして設定できます。
ですが、コントロールノブで細かな操作がしにくく、けっきょくシステムのボリューム調整が一番使う機能です。
コントロールノブを一定時間操作をしないと、ASUS ROGのロゴが表示されます。
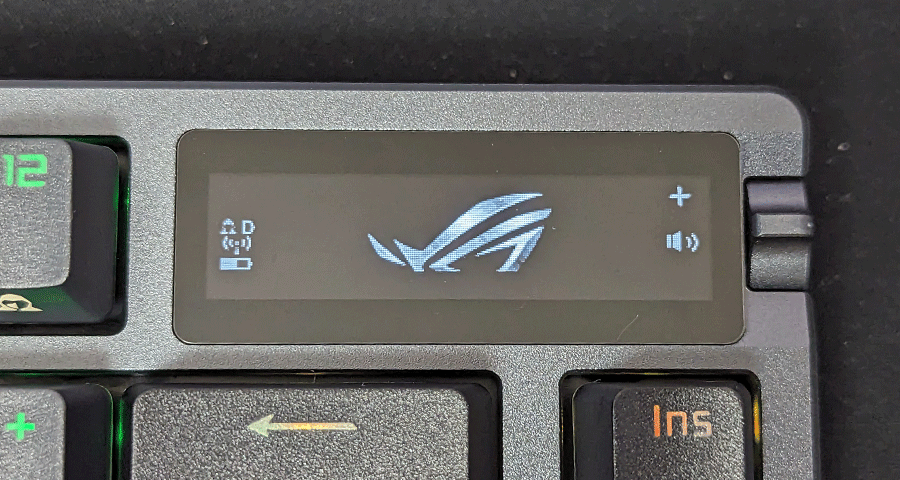
この表示はArmoury Crateという専用ソフトを使うと、日時やテキスト、CPU温度、GPU温度など表示させることが可能です。
どう使ったらよいのかわからないですが、こんな表示にすることもできたりします。

快適な打鍵感
キーボード内部は以下の4層になっており、振動や雑音を吸収するとのこと。
- シリコンガスケット
- シリコンパッド
- PORONウレタンフォーム
- シリコンフォーム
文字を打つと普通にキーの打鍵音は出ますが、音の質が明らかに他とは違います。
一般的なキーボードにありがちなガチャガチャした音ではありません。雑音を最小限に抑えられている静かなタイピング音がします。
ホットスワップ対応
ホットスワップ(スイッチの入れ替え)ができるので、自分で準備したスイッチに差替えをすることができます。
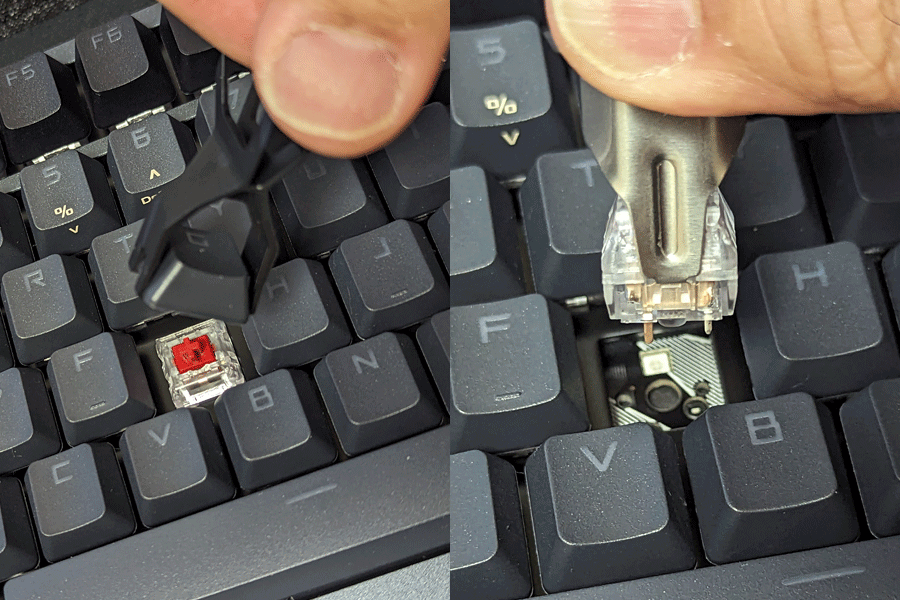
ASUS Rog Azothは「ROG NXメカニカルスイッチ」が搭載されていて、赤軸に近い打鍵感です。他の軸にしたい場合は市販のスイッチを準備すれば差し替えられます。
スイッチの故障があっても、自分で差替えできるのは嬉しいですね。
スイッチの分解とルブ
キーを分解して潤滑剤を塗るDIY要素があり、自分でメンテナンスできる楽しさがあります。
キットを使えば簡単にキーの分解ができるので、初心者でも安心。公式Youtubeにやり方動画が公開されています。
ためにしスイッチを分解して潤滑剤を塗布してみました。動画を見れば誰でも分解できると思えるぐらい簡単。

潤滑剤を塗ったあとのキータッチは、正直大きな変化は感じにくいです。
ほんのわずかに軽くなった気がする程度で、目隠しして出されるとわからないかもしれません。
自分でメンテナンスしている感は体験できるので、キーボードに愛着がでるのは間違いありません。
ASUS Rog Azothはこんな人におすすめ
- FPSやMMO RPGなど、素早いキー操作が求められるゲームをプレイする人。
- プログラミングをする人。
- 文字をたくさん打つライター。
テンキーレスで横幅が狭いので、マウス操作の邪魔になりません。FPSやMMO RPGなど、マウス操作の範囲が大きい使い方では、キーボードにマウスをぶつけてしまう確率がグッと下がります。
キーを押したときの感覚がとても素直でタイピングしやすく、長時間のゲームやタイピングで疲れにくく感じます。
US配列になっていることからプログラムに必要な記号がまとまっており、プログラマーにも最適です。
実際に使ってみて感じたこと
ASUS Rog Azothを実際に使って感じたことをまとめました。
この記事の執筆もASUS Rog Azothを使っています。
- 打鍵感は良く、キータッチがスムーズ。
- 他と比べてタイピング音はかなり静か。
- ちょっとしたことが便利な有機ELディスプレイ。
- 本体が重たく安定しているので、ズレによる操作ミスが無い。
- US配列は、日本語配列と違いがわかれば普通に使える。
打鍵感は良く、キータッチがスムーズ
打鍵感はスムーズでキーにガタツキを感じません。

スペースバーも端を軽く押しても反応するため、自然なキー操作が可能。
キータッチは一般的な赤軸より少し重たさを感じますが、押し込むときはとてもスムーズです。
FPTゲームや文字のタイピングで使っていますが、どのキーも素直に反応するのでキータッチや操作感に気を取られることがありません。
他と比べてタイピング音はかなり静か
ASUS Rog Azothを初めて使ったとき、タイピング音に関して感動はありませんでした。
しばらく使った後に他のキーボードを触ってみると、雑音がすごい!ASUS Rog Azothの音が静かなことがわかりました。
以下は一般的な赤軸キーボードの打鍵音と比較した動画です。ASUS Rog Azothの方が雑音の入り方が少ないことがわかります。
ちょっとしたことが便利な有機ELディスプレイ
一番使っているのは、日時の表示とボリューム調整。
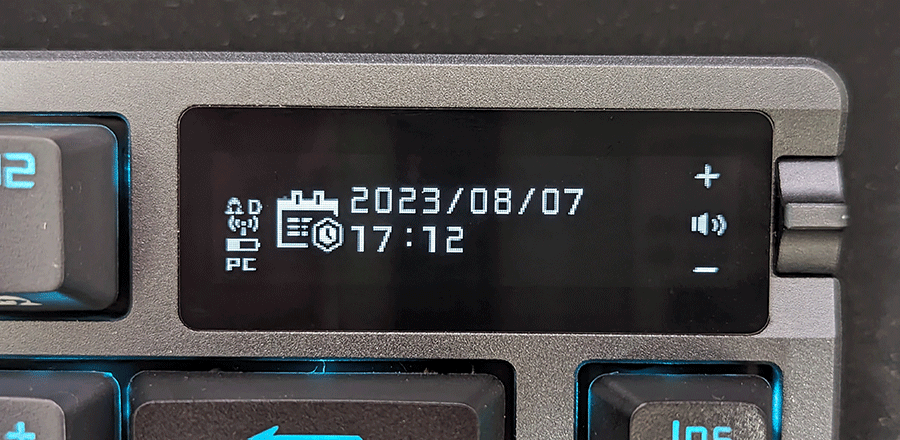
キーボードプロファイルを切り替えたときに、何が設定されているか表示されたりと、ちょっとしたことですが便利です。

本体が重たく安定しているので、ズレによる操作ミスが無い。
ASUS Rog Azothは約1160gと重たく、とても安定しています。タイピングやゲーム中にキーボードがズレることがありません。

操作中にキーボードの位置が変わって操作ミスするなんてことが起きにくいため、文字をたくさん打つライターさんやプログラマー、FPSゲームなど集中力が必要な作業にとても適しています。
実際、この記事自体もASUS Rog Azothを使って執筆していますが、キーボードの位置が気になったり移動してしまうことがありませんでした。
US配列は日本語配列との違いがわかれば普通に使える
私はこれまで、日本語配列を使っていました。
ASUS Rog AzothのUS配列が使えるか心配でしたが、日本語配列との違いが理解できると普通に使えるようになりました。
基本的にWidows標準搭載の機能でローマ字入力と半角英字入力の切替えは可能ですし、一部記号の位置が違うぐらいで特に大きな問題はありません。
USキーボードの操作になれるまでにかかった日数はこちら。
- 1日目:ローマ字と半角英字の切替え方、記号の場所を調べながらタイピング。
- 2日目:エンターキーの大きさになれる。
- 3日目:基本的な操作ができるようになるが、まだエンターキーを間違える。
- 4日目:特に不自由なく操作できるようになる。
上記のように、イメージ的には4~5日あれば操作になれます。
US配列キーボードを使うにあたり、最低限覚えておけばいいことを、次の項目で紹介します。
US配列キーボードを使うために覚えること
JIS配列(日本語配列)を使っている人は、US配列に慣れるまで少し時間がかかります。
キー配列の違いや日本語と英語の切替え方法、一部キーの形状が違うため、操作が難しく感じるからです。
いくつかある特徴を覚えれば、US配列はだれでも使えるようになります。
ここでは、US配列キーボードを使うために最低限覚えておけばいいことを紹介しますので、参考にしてください。
Windows設定のキーボードレイアウトを変更
US配列キーボードを使うために、Windowsの設定にあるキーボードレイアウトを変更します。
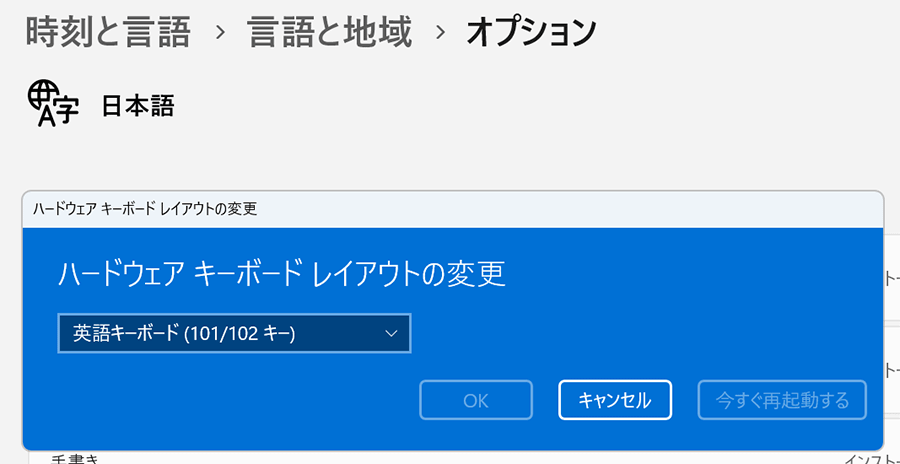
レイアウトの変更をしておかないと、キーボードの表示と打っている文字や記号にズレが出ます。必ず設定しましょう。
ローマ字入力と半角英字入力の切替え方
- Shift+Caps
- Alt+~(Escの下)
どちらでも入力切替は可能。
個人的には「Shift+Caps」の方がキーが近くて使いやすいと感じています。
記号の場所の違い
特に大きく場所が変わっている物がこちら。
- @:Shift+2キー
- ¥:エンターの上
- ~:ESCの下
- _:バックスペースの2つ左
このほか、「」や( ” )など、記号の位置が日本語配列と違います。
位置は違いますが、打てない記号や文字はありません。
エンターキーが横長
日本語配列とUS配列のエンターキーは形状が違います。

日本語配列を使っている人がUS配列を使うと、100%エンターキー操作でミスをします。
エンターお押したつもりが「¥」を打ってしまうんです。
回避方法は「なれる」しかありません。
エンターキーの押し間違いは、すぐになれるので心配はいりません。
文字の変換
US配列キーボードには変換キー、無変換キーがありません。
以下のキーを利用して文字変換を行います。
| スペースキー | 変換候補から選択 |
| F6 | ひらがなへ変換 |
| F7 | カタカナへ変換 |
| F8 | 半角へ変換 |
| F9 | 全角英字へ変換 |
| F10 | 半角英字へ変換 |
このほかに、Ctl+UやCtl+Iなどでも同じように変換できますが、ここでは割愛します。
US配列は怖がらなくても大丈夫
正直、私もUS配列は不安でした。しかし、それも4日程度で慣れてしまい、いまでは何も不自由なく文章が打てるようになっています。
実際US配列キーボードを使ってみるとエンターを押したつもりが「¥」を押してしまったり、間違った記号を押してしまう間違いが増えます。
US配列に変えてからしばらくストレスを感じますが、考えている以上に「使える」ので怖がらなくても大丈夫です。
US配列が使えると大きなメリットがある
世の中にはUS配列でしか販売されていない優秀なキーボードがたくさんあるのですが、それらを使うことができるようになります。
ASUS Rog Azothもその一つですよね。
US配列が使えるとキーボード選択の幅が一気に広がるので、ぜひ使えるようになってほしいです。
ASUS Rog Azothのメリット・デメリット
ASUS Rog Azothのメリット・デメリットを紹介します。

- キータッチがスムーズで押しやすく、キーの端を押しても素直に反応する。
- 75%サイズでマウスをキーボードにぶつけてしまう事故が防げます。
- 60%キーボードのように極端なキー削除が無いため、初めてでも導入しやすい。
- 本体が重く、キー操作をしていてもズレない。操作ミスしにくい。
- 有機ELディスプレイに日時やバッテリー残量が表示でき、地味に便利。
- 付属の潤滑剤でスイッチのメンテナンスが楽しめる。
- ホットスワップ対応で、自分の好きなスイッチに替えられる。
- 2.4GHz、Bluetooth、有線と3種類の接続方法から選択ができる。
- 高級感!物欲を満たしてくれます!
- 価格が高い。
- 日本語配列から乗り換えたとき、US配列に慣れるまで時間がかかる。
- 低い方の角度調整スタンドが簡単に倒れる。
- 専用ソフトAmoury Crateが痒い所に手が届かない。微妙にやりたいことができない。
- キー個別にLEDの色を変えたくても、別途Aura Creatorが必要で難易度が高い。
- コントロールノブで細かな操作がしにくい。ボリューム調整が一番使える。
75%のコンパクトなサイズは非常に使いやすく、ゲームを楽しむ際に利点があります。特に、マウスを動かす時にキーボードにぶつかる可能性を減らすことができる点は、大きな優位性と言えるでしょう。
ASUS Rog Azothの最大の欠点は「価格」です。その豊富な機能や高級感を考えると、約3万円という価格は妥当な範囲かもしれません。しかし、この価格帯のキーボードをすぐに購入することが難しいと感じる方も多いのではないでしょうか。
ASUS Rog Azothの打鍵感と質感には一切の妥協がありません。
各キーがブレることなく、ガタつきもないため、タイピングは驚くほど滑らかで、愉快な体験を提供します。
さらにゲームプレイ中も、キーボードがズレたり、キーがガタついたりすることはありません。
キーごとにLEDの色を変更したい場合も少し問題があります。
Amoury Crateだけではキー単体の色が変えられず、Aura Creatorという別ソフトを使う必要があります。ここはAmoury Crateだけで完結してほしかったですね。
なお、特定のLEDカラーへのこだわりがなければ、Amoury Crateでカスタマイズ可能な範囲内で我慢することをお勧めします。
ワイヤレス接続により、デスクトップにキーボードを配置する自由が手に入ります。これにより、デスク周りがスッキリと整理され、PCレイアウトによりこだわることが可能になります。
ASUS Rog Azothは高価だが満足度が高いゲーミングキーボード

ASUS Rog Azothは価格は高めですが、その卓越した打鍵感とキーの分解や潤滑剤塗布まで可能な自由度の高さから、細部にこだわるユーザーにぴったりのゲーミングキーボードと言えます。
このキーボードは、ゲーマーだけでなく、頻繁に文字を打つプログラマーやエンジニア、ライターの皆さんにも使い心地の良さを提供します。
また、US配列しかない点は一部のユーザーにとって手が出しにくい要因かもしれません。
しかし、一度US配列に慣れてしまうと、ASUS Rog Azothの優れた打鍵感やカスタマイズの楽しみを存分に体験できます。
さらに、US配列のキーボードを使いこなせるようになると、将来選べるキーボードの選択肢が広がるメリットがあります。
同じUS配列ゲーミングキーボードの「SteelSeries Apex Pro TKL Wireless(2023)」のレビューをしました。
最短で最速の入力ができるOmniPointスイッチの特徴や、キーボードのカスタマイズでできることなど、くわしく解説しています。ぜひご覧ください。











コメント