自作PCを作ってみたい。でも、作り方がわからないんだよね・・・
そんなお悩みを解決するため、PCの作り方を順番にくわしく解説しました。
今回作るPCのコンセプトはこちら。
- OSまで込みで15万円。
※パーツ価格は時期により変動します - フルHD(1920×1080)がターゲット。
- いろんなゲームが快適に遊べる。
- 実況配信も快適にできる。
- 動画編集も可能。
せっかくゲーミングPCを作るなら、長く使えていろんなゲームが遊べるスペックにしたいですよね。
ゲームのフレームレートや、YouTube配信をしたときのフレームレートも紹介しているので、参考にしてください。
 ナオ
ナオ今回作った自作PCで、YouTube動画の編集もやってます
自作PCパーツの紹介


| PCケース | Thermaltake S100 TG | ¥4,900 |
| マザーボード | ASRock B760M Pro RS/D4 WiFi | ¥18,800 |
| CPU | Intel Core i5-13400F | ¥32,255 |
| CPUクーラー | Deepcool AK400 | ¥2,991 |
| グラボ | Palit GeForce RTX 4060 Dual V1 8GB | ¥44,580 |
| メモリ | CORSAIR DDR4 32GB(16GB×2) | ¥11,000 |
| SSD | KIOXIA SSD-CK1.0N4PLG3J 1TB | ¥8,480 |
| ケースファン | Scythe KAZE FLEX PWM 300~1200rpm SU1225FD12M-RHP ×2 | ¥1,874 |
| 電源 | DEEPCOOL PQ750M | ¥11,480 |
| OS | Windows11 パッケージ版 | ¥15,336 |
| 合計 | ¥151,696 |
PCケース


| 品名 | Thermaltake S100 TG Snow Edition |
| 本体サイズ | 220x411x441 mm |
| 対応マザーボード | MicroATX Mini-ITX |
| 対応グラフィックボード | 最大330㎜ |
| 搭載可能ラジエーター | 上面:280/240mm 前面:280/240mm 背面:120mm |
Thermaltake S100 TGは、MicroATXのマザーボードまで対応しているPCケースです。
背面にファンが1つ付属。白いケースの見た目はシンプルで綺麗な色合い。
サイドパネルはトビラのように開くことができ、メンテナンスがしやすいケースです。
マザーボード


| メーカー | ASRck |
| 型番 | B760M PRO RS/D4 Wifi |
| ソケット | LGA1700 |
| チップセット | B760 |
| メモリ | DDR4 ×4 |
| LAN | 2.5G |
| WLAN | Wifi6E、Bluetooth |
| IO | 3.2 Type-C×2 USB3.2 ×5 USB2.0 ×6 |
| サイズ | Micro ATX |
ASRock B760M Pro RS/D4 WiFiはドスパラ限定モデルとして販売されているMB(マザーボード)。
MicroATXサイズですが、メモリは4本。M.2 SSDは2本装着可能。
Wifi6とBluetoothが標準搭載されているので、LANケーブルが引けない部屋でも無線LANが使えます。
CPU
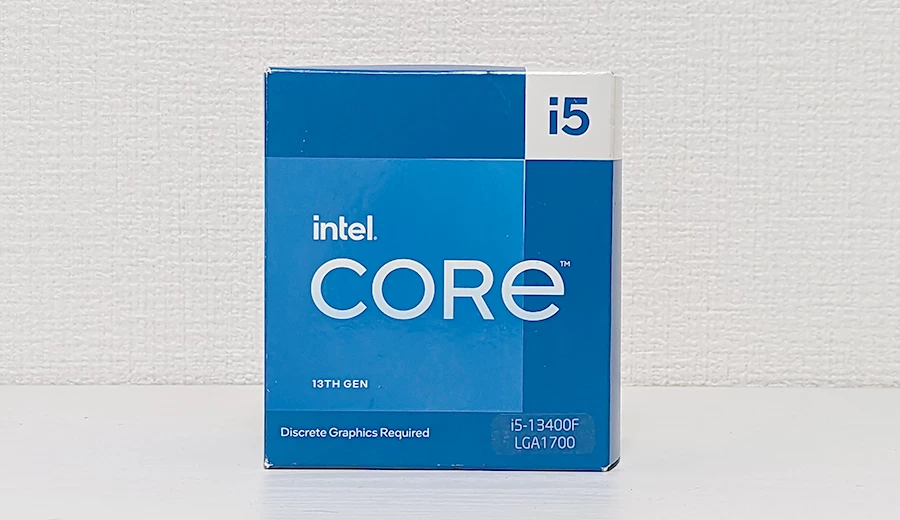
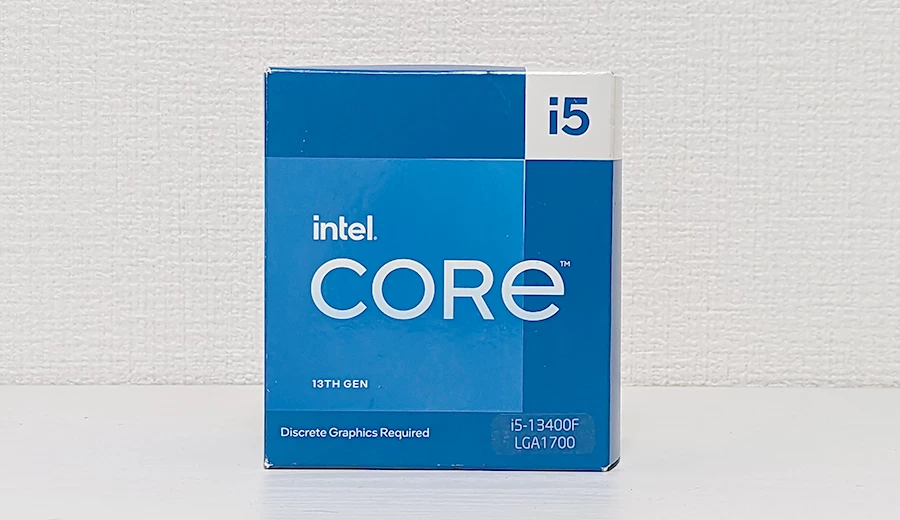
| メーカー | Intel |
| 型番 | Intel Core i5-13400F |
| ソケット | LGA1700 |
| クロック数 | 2.50GHz |
| コア╱スレッド | 10コア 16スレッド |
| 定格電圧 | 65W |
| グラフィック機能 | なし |
Core i5-13400Fは安定性とマルチコア性能の高さで、ゲームも動画編集もこなせます。
ほとんどのPC作業が快適にこなせる、ミドルクラスのCPUです。
CPUクーラー


| 品名 | DEEPCOOL AK400 |
| 対応ソケット | LGA 1700 / 1200 / 1151 / 1150 / 1155 Socket AM4 |
| ファン回転数 | 500~1850(±10%)rpm |
| ノイズ | 29dBA |
| 外形寸法 | 127×97×155mm |
| 高さ | 155mm |
| 重量 | 661g |
Core i5に付属のリテールクーラーでもよかったのですが、処理負荷を上げたときの冷却性能を高めるためにAK400にしました。
DEEPCOOLのCPUクーラーは見た目もカッコいいし、冷却性能も高い。価格も3000円程度と高くないのでオススメです。
グラフィックボード


| メーカー | Palit |
| 品名 | GeForce RTX 4060 Dual |
| GPU | RTX4060 |
| スロット | PCIe 8x |
| サイズ | 249.9 x 123.5 x 40.2 mm |
| 消費電力 | 115W |
| 電源 | PCIe 8-pin x1 |
RTX4060はフルHDがターゲットのGPU。
消費電力が115Wと低く、DLSS3が使えます。
DLSSに対応したゲームなら、処理が重たいゲームでもフレームレートを引き上げることが可能。
NVIDIAのRTXシリーズだけが使えるDLSSのためにRTX4060を選びました。
メモリ


| メーカー | CORSAIR |
| 型番 | CMK32GX4M2E3200CX16 |
| 規格 | DDR4 |
| クロック | 3200MHz |
| 容量 | 32GB(16GB×2) |
ヒートシンク付のメモリで熱対策もバッチリ。
動画編集やゲーム配信など、メモリ消費量が大きい作業に対応するため、32GB搭載しました。
SSD


| メーカー | KIOXIA |
| 型番 | SSD-CK1.0N4PLG3J |
| 接続 | M.2 2280 (PCIe 4.0 x4) |
| 容量 | 1TB |
| 読み込み | 3900MB/s |
| 書き込み | 5000MB/s |
OSとゲームのインストールを考えると、1TB以上ほしいです。
KIOXIAのSSDは、1TBの中でも価格が安め。
読み込み、書き込み速度も速く、とても使いやすいSSDです。
ケースファン


| メーカー | Scythe(サイズ) |
| 型番 | SU1225FD12M-RHP |
| 回転量 | PWM 300~1200rpm |
| サイズ | 120mm |
今回組み立てるPCはそれほど発熱が大きくないため、静音性を優先したケースファンを選んでいます。
Scytheの120mmファンは、価格も安く音が静か。
ケーブルが50㎝あり、PCケース内で長さが足りなくなることはありません。
電源


| メーカー | DEEPCOOL |
| 型番 | PQ750M |
| 電力 | 750W |
| 電源効率 | 80 PLUS Gold |
| 形式 | フルモジュラータイプ |
DEEPCOOLの750W電源。フルモジュラータイプです。
ミドルタワーのPCケースはスペースに余裕が無いので、電源ケーブルは最小限に抑えたいところ。
フルモジュラータイプなら、必要な電源ケーブルだけ装着できるので、ケース内をスッキリまとめられます。
今回のシステムに対し、750Wはかなり余裕があります。少しでもコストを抑えるなら、600Wぐらいの電源を選ぶのもありです。(その代わり、フルモジュラータイプにはできないです)
OS
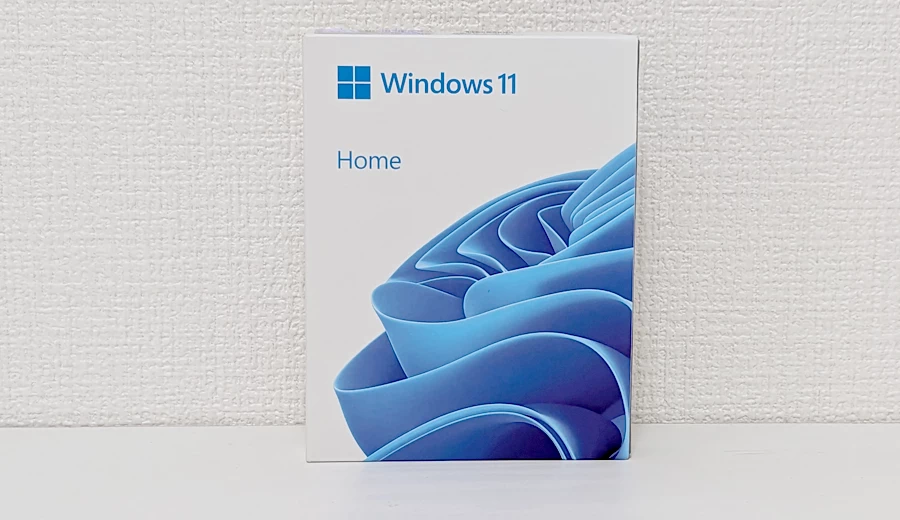
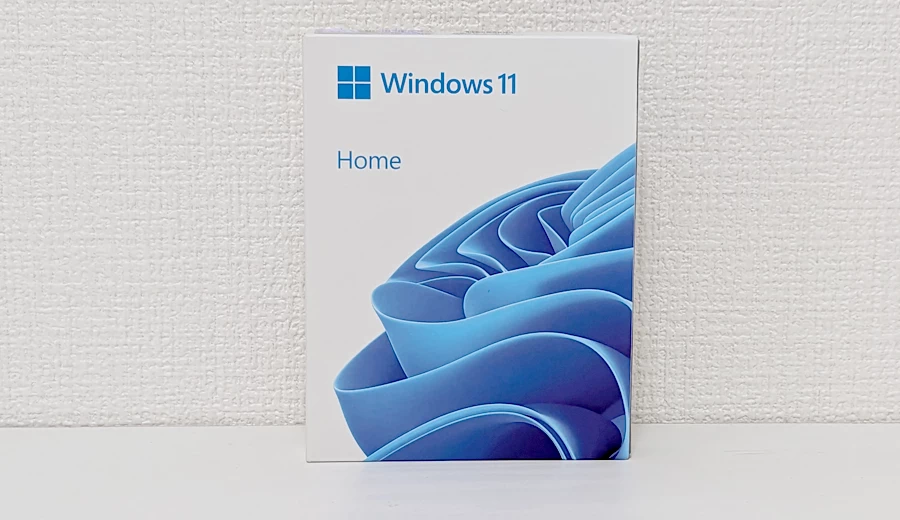
OSはWindows11。OSはパッケージ版がおすすめです。
ダウンロード版より価格が安く、USBメモリが付属しているので、すぐにインストールが可能。
ダウンロード版の場合、自分でUSBメモリを作る必要があるので注意が必要です。
さらにコストカットするなら
できるだけコストを下げるなら、以下のパーツに変えて組むのもあり。
| メモリ | Crucial by Micron DDR4-3200 | ¥8,900 |
| 電源 | 玄人志向 80PLUS Bronze 650W | ¥7,673 |
電源はフルモジュラータイプでは無いので、ケース内に使わない電源ケーブルを押し込むかたちになります。
パーツは価格変動が大きいため、その時で最適解を見つけるのは難しいですが、参考にしてみてください。
自作PCの作り方手順
自作PCの組み立ては、この順番で進めます。
- CPU取り付け
- メモリ取り付け
- M.2SSD取り付け
- CPUクーラー装着
- マザボをケースに取り付け
- ケース配線
- 電源ユニットの取り付け
- 電源ケーブル接続
- ケースファン取り付け
- 裏配線
- グラボ取り付け
- OSインストール
- グラボのドライバーを更新する
MB(マザーボード)のCPUソケットカバーを開きます。カバーを開いても、黒いカバーは外さないでください。




CPUをセット。CPUは向きがあるので、チェックしてください。


CPUを置いたらCPUソケットのカバーを閉じてロック。このとき、黒いカバーが自動で外れます。


メモリはCPU側から見て2番目と4番目の位置に差し込みます。


ソケットのロックを外してからセットします。


メモリの取り付けには向きがあるので注意。メモリの切り欠けと、ソケットの突起の位置を合わせて差し込んでください。


メモリをソケットに差し込んだら、上からグイッと押し込む。


カチッとロックがかかります。
反対側も、しっかり差し込まれていることを確認しておきましょう。


CPUのすぐ下にあるヒートシンクを外して、M.2 SSDを取り付けます。精密ドライバーのプラスを使ってネジを外しましょう。


SSDの切り欠けとソケットの突起の位置を合わせて、斜めに差し込み。


ヒートシンクに付いている放熱材の保護シートを剥がして装着します。


斜めに刺さっているSSDを抑えながら、ヒートシンクをネジ止めして完了。


CPUクーラー取り付け用の台座パーツはこちら。


先に、バックパネルのネジ穴4つを外側にスライドしておきます。少し硬いです。ケガに気を付けてスライドさせてください。


バックパネルをMBの裏側から差込みます。


表側でバックパネルのネジ穴部分にスペーサーをセット。


CPUクーラー取り付け台をネジで固定します。


CPUクーラーについているファンを外します。ファンが付いているとネジがしめられません。
金具で引っかかっているだけなので、簡単に取り外せます。


ファンを外したら、取り付け台にクーラーをネジ止めしていきます。今回は、CPUクーラーに付いているCPUグリスを利用しました。


CPUクーラーの両サイドにあるネジを締めます。


CPUクーラーが固定できたらファンを戻しましょう。


CPUファンの電源ケーブルは、マザーボードの右上にある「CPU_FAN1」に接続します。


ケーブルを接続したらCPUクーラーの取り付け完了です。


マザーボードを取り付ける前に、PCケースのサイドパネルを外します。


後で配線もするので、右側のパネルも外しておきましょう。


PCケースを横に倒し、マザーボードを入れます。


PCケースと、マザーボードのバックパネルの位置が合うようにセットしましょう。


MBとPCケースをネジ止めは、コンデンサーや基盤に傷を付けないように慎重に作業してください。


PCケースから出ているケーブル類は4種。
- HDオーディオ
- USB2.0
- USB3.2
- スイッチ類
HDオーディオはMB左下にあるコネクタに接続します。


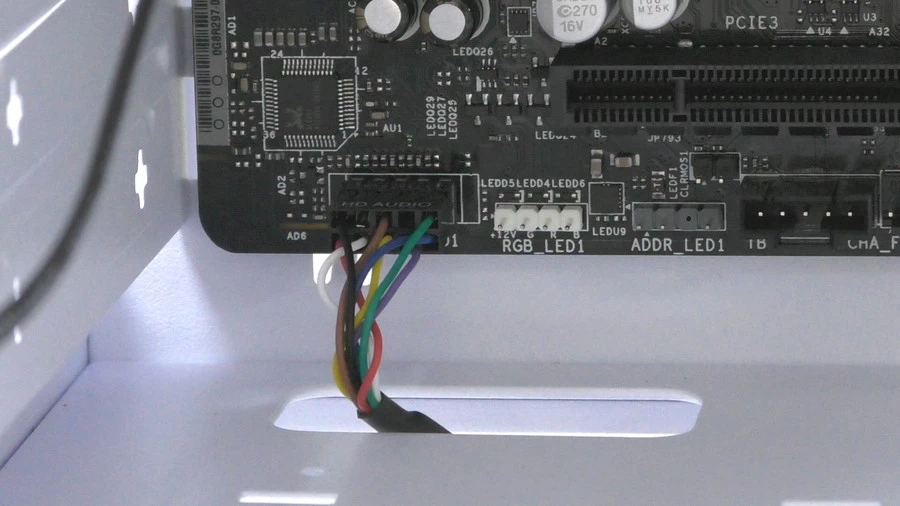
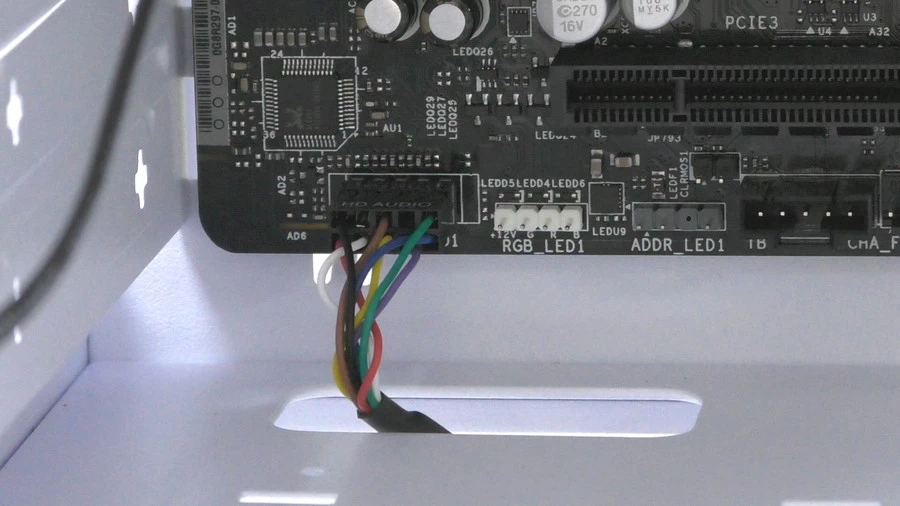
USB2.0のコネクタも差し込むだけ。


USB3.2のコネクタは少し大きめで、差し込む方向が決まています。


スイッチ類のコネクタは細かいので、一つずつ確認しながら差し込んでください。


まずはハードディスクアクセスのLED。コネクタに印字されている+側が外になる向き(印字が下)で、一番左下に差し込みます。
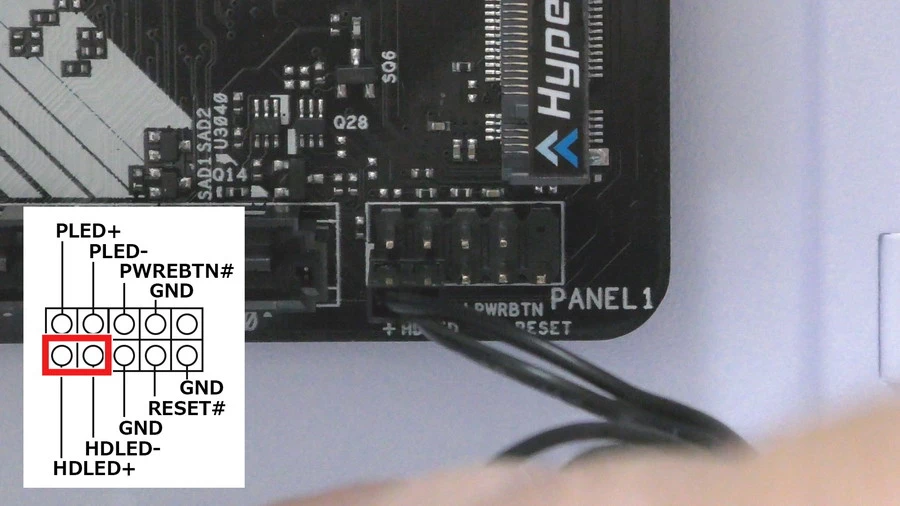
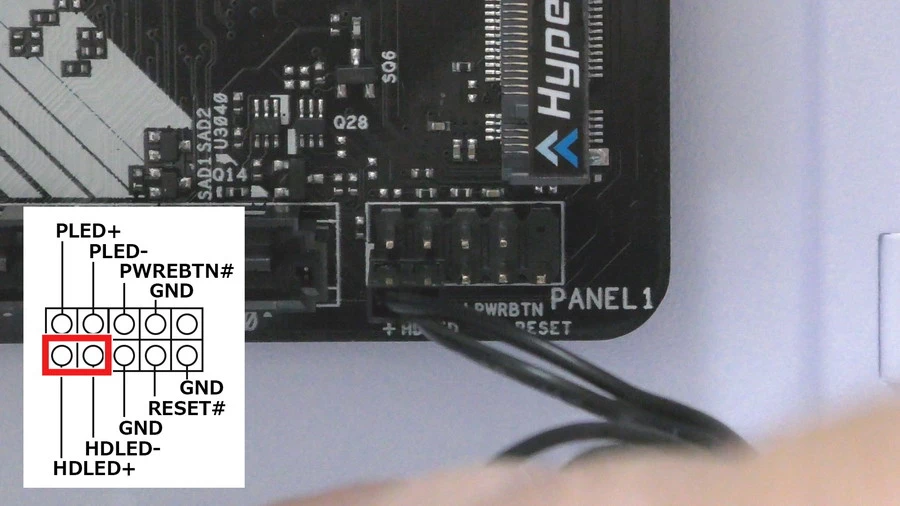
次にリセットボタン用コネクタ。一つ左のGNDとRESET#の位置に差しても問題ありません。作業しやすい方に差しましょう。


電源用LEDのプラスとマイナスは1本ずつ。場所を間違えないようにしましょう。


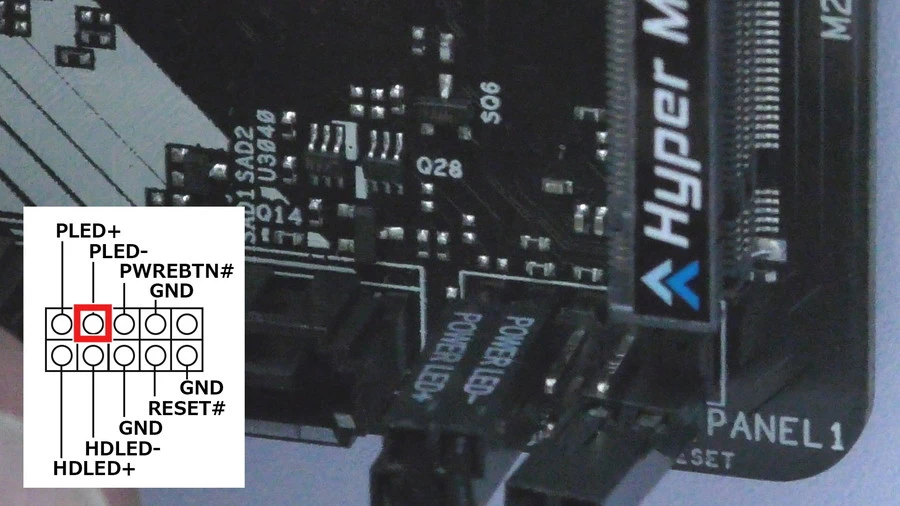
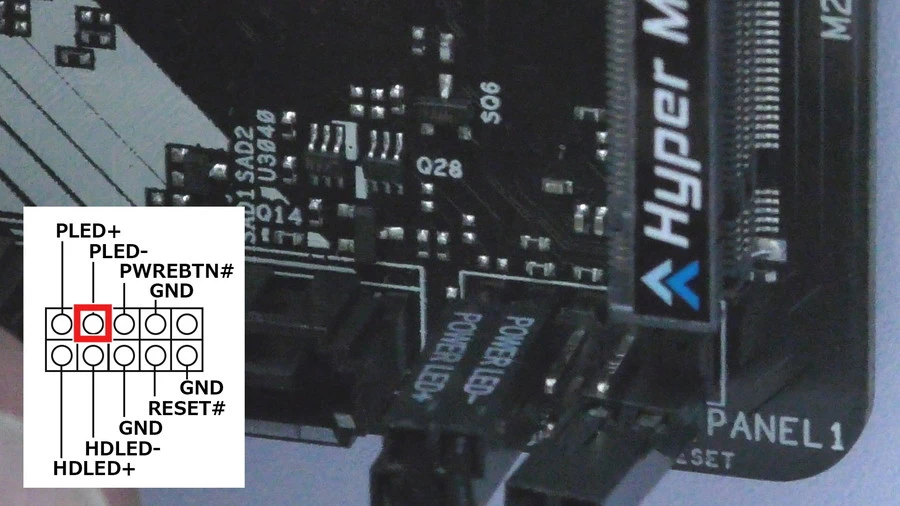
最後は電源ボタン用のコネクタを差し込んで完了です。


電源ユニットの取り付け前に、PCケースの前面パネルを外します。
前面パネルの下に手を入れる場所があるので、パネルを持って思い切って手前に引っ張りましょう。
かなり力がいりますが、がんばって外してください。


今回のPCで必要な電源ケーブルは3本。


- MB用メイン電源
- CPU用電源
- グラボ用電源
電源ケーブルはグネグネと曲がってクセが付いています。


電源ユニットにケーブルを付ける前に、ケーブルのクセを取っておくと後の作業が楽になりますよ。


ケーブルが伸ばせたら、電源ユニットにケーブルを接続していきます。PSUと書かれたコネクタを電源に接続。(他メーカーの電源ユニットでは、PSUと書かれてない場合があります)


ケーブルを電源ユニットに接続したら、PCケースに電源を取り付けしていきます。


電源のファンを下向きにネジ止めしましょう。


ネジは番号の順番で、均等に締めていくと偏りなく取り付けできますよ。


MBのメイン電源は24pin。けっこう硬いですが、思い切って差し込んでください。


CPU用の電源は、MBの左上。付ける前にケーブルを、接続する方向に曲げておくと楽です。


グラボ用の電源は後で付けるので、手前に出したところで置いておきます。


ケースファンは、背面1つと前面に2つ取り付け。背面ファンはケースについていたものを使います。


風はファンに付いているメーカーロゴ側から後ろに向けて流れます。


取り付けは、PCケースの前から後ろに向かって風が流れるように設置。方向を間違えないようにしましょう。


PCケースにファンを取り付けたら、ファンの電源ケーブルをMBに接続します。ケーブルは配線が見えないように、PCケースの下や裏を通すと綺麗に見せられますよ。


背面のケースファンは、ケースに付属していたものを利用。電源ケーブルを接続するだけでOKです。


PCケースの裏配線は、基本的に見えないところなのである程度まとまっていれば問題ありません。


ケースに付属している結束バンドなどを利用し、ケーブルをまとめておきます。






ケースのフタを閉めたら完了です。


グラボ取り付け前に、PCケースの裏側にあるプレートを外します。上下にグリグリとねじ切る感じ。


ここの穴にグラボのHDMI、DP出力端子がきます。


今回使用するRTX4060はPCIe 8x接続。マザーボードの16xコネクタの半分サイズです。


グラボを装着する場所は、CPUクーラーの下。
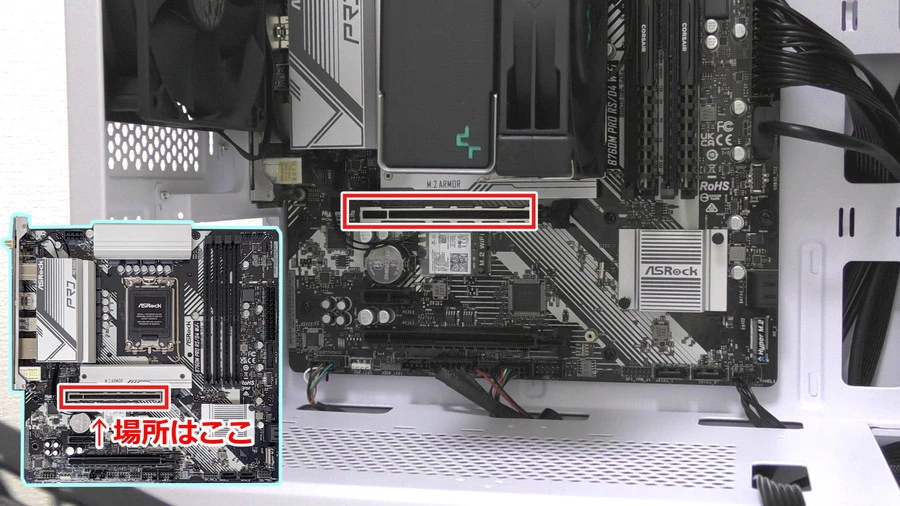
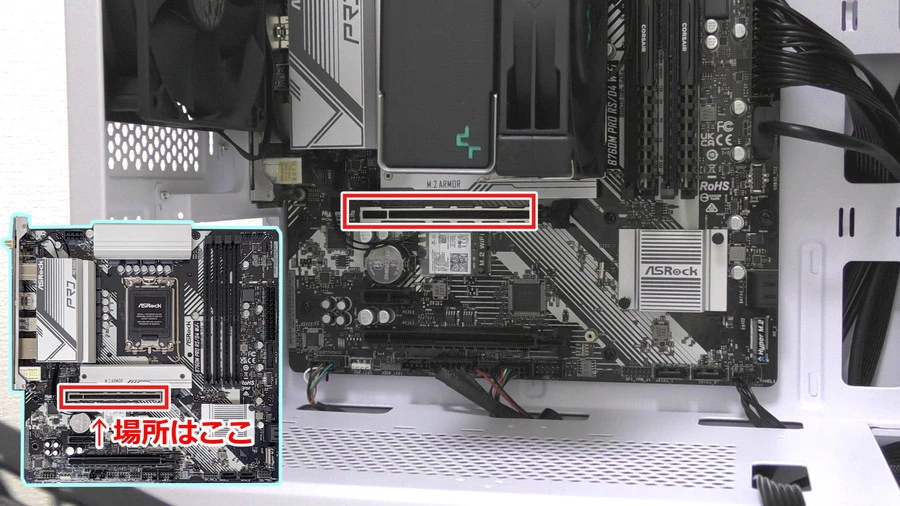
コネクタの長さが違いますが、そのまま差し込んで使えます。


グラボを2カ所のネジで固定。


最後に電源ケーブルを接続。


これで、グラボの装着は完了です。




OSインストール前に、一度PCの電源を入れます。
BIOS画面で、CPU、メモリ、SSDが正常に装着されていることを確認。もし、表示されていないパーツがあったら、取り付けを再確認しましょう。
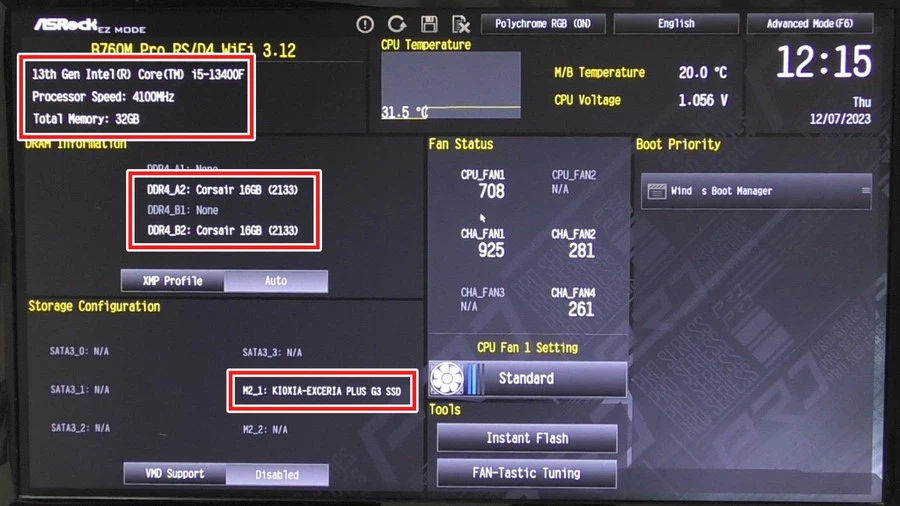
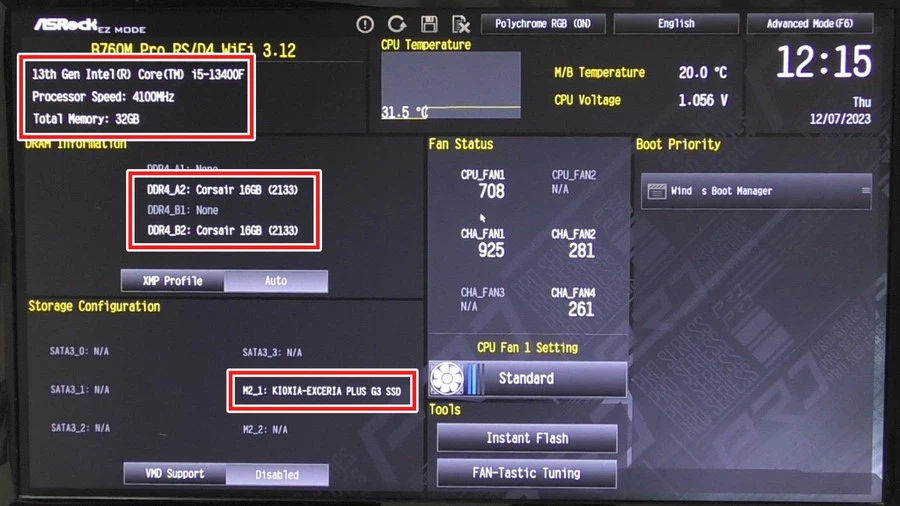
続いてOSのインストール。Windows11のUSBメモリをPCに差し込みます。
BIOS画面が表示されているなら、リセットボタンを押して再起動。電源が切れているなら、電源をオンにしてPCを起動します。


あとは、指示に従ってOSをインストールしていきます。
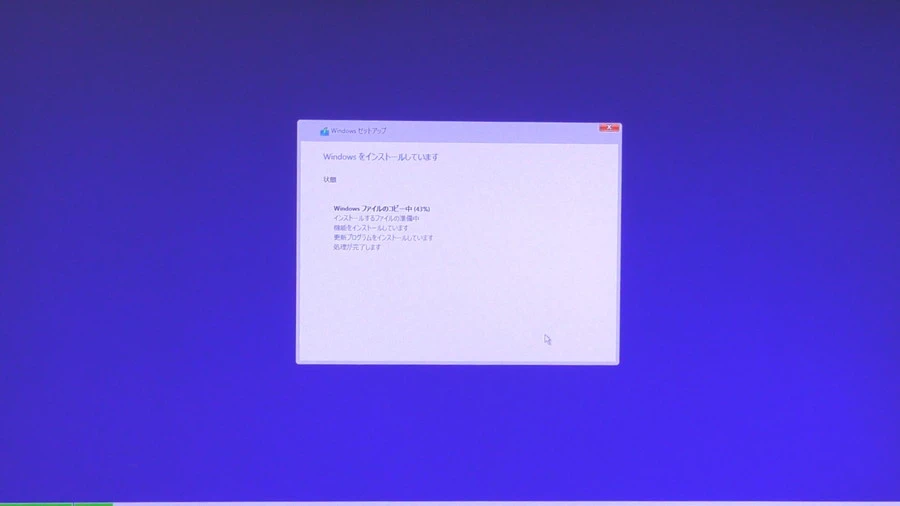
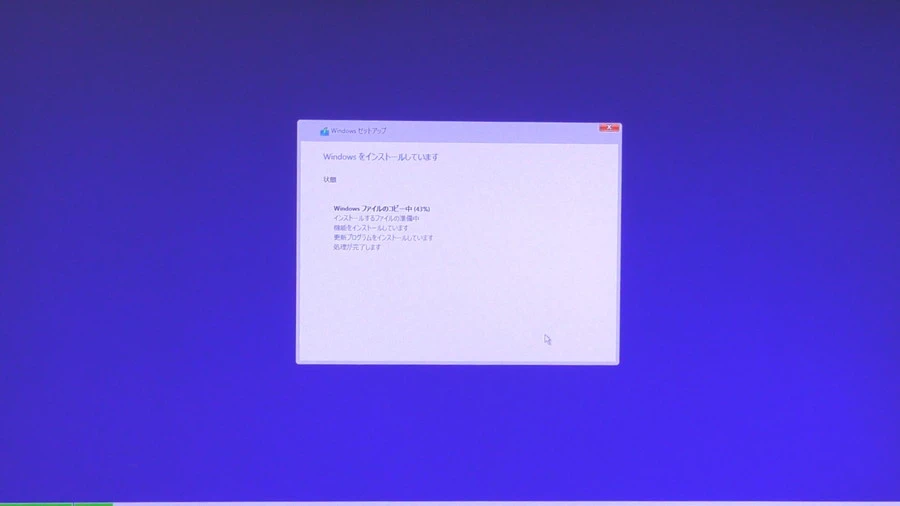
OSのインストールには40分前後かかりますので、気長にまっていてください。


OSのインストールが完了したら、グラボのドライバーを更新しましょう。
NVIDIA GeForce Experienceをインストールし、ドライバー更新をすれば完了です。
ドライバー更新は「エクスプレスインストール」を選べば、自動で更新してくれます。
OSのインストール、ドライバーが終わったら完成です。
あとはプレイするゲームをインストールして、ゲームを楽しんでください。
お疲れさまでした。
ゲーミング性能
fps(フレームレート)計測したゲームはこちら。
- Apex Legends
- FORTNITE
- CyberPunk 2077
- アサシンクリード ミラージュ
- FF15
- ApexでYouTube配信をしたときのfps
OBSで動画撮影をしながらfps計測をしているので、多少負荷が高い状態の計測結果です。
YouTube配信もOBSと連携したライブ配信です。
各ゲームは、フルHD解像度のみ計測しました。
Apex Legends
グラフィック設定は、いつもプレイしている低設定。
ゲーム中、200fpsを切ることはほとんどありません。
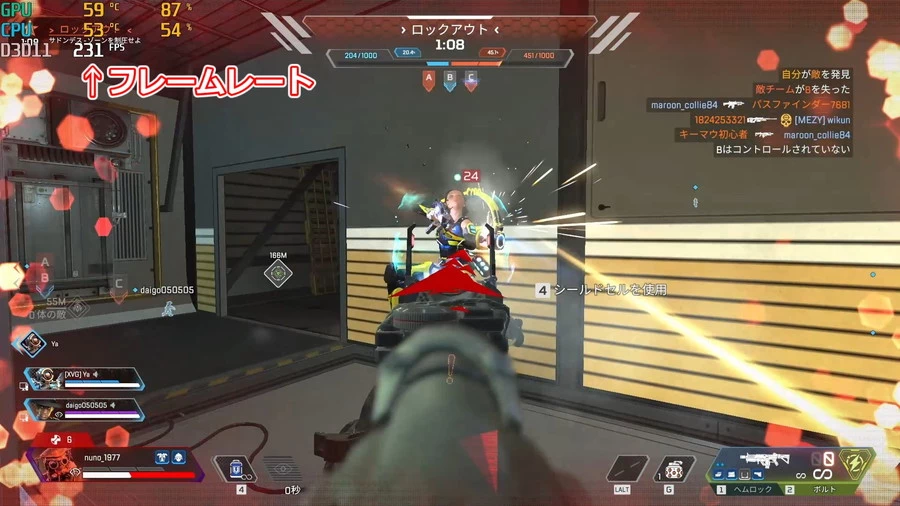
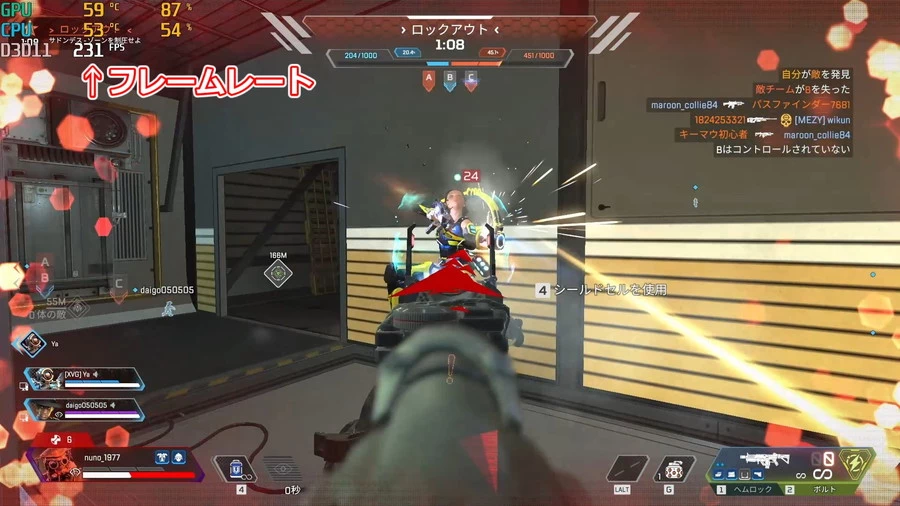
ウルトを使ったとき、180fpsぐらいまで落ち込みましたが、カクツキなど感じることはなく快適にプレイできました。


FORTNITE
フォートナイトのチャプター5です。
リプレイ機能を使って3つのモードを計測。
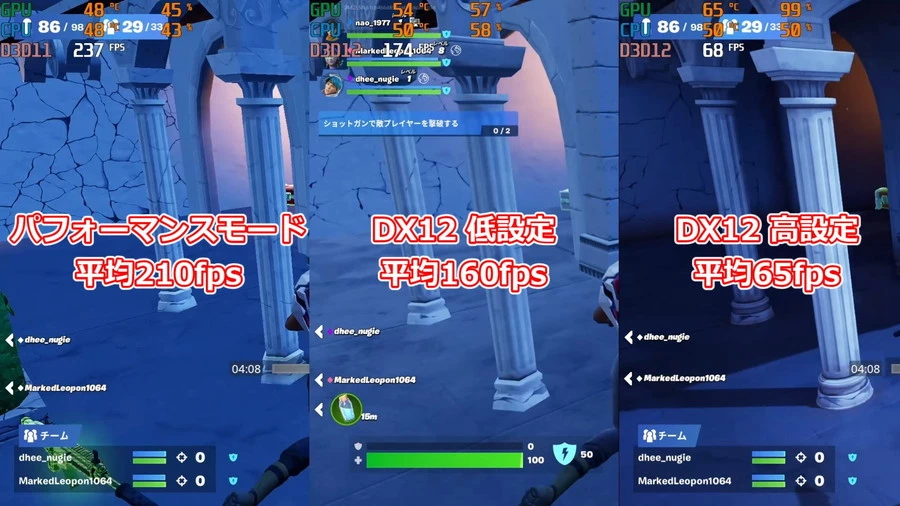
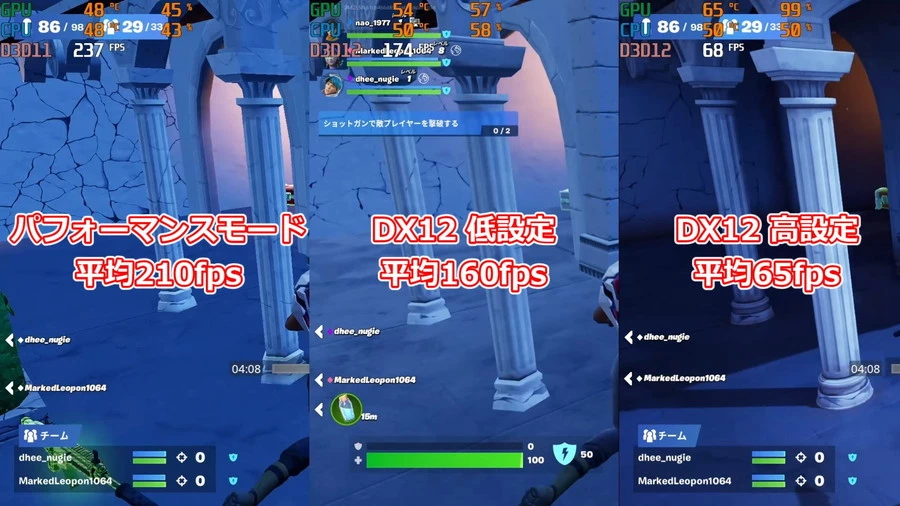
- パフォーマンスモード:210fps
- DX12 低設定:160fps
- DX12 高設定:65fps
DX12は重たいので、DX11の方がより快適になりそうです。
CyberPunk 2077
CyberPunk 2077は重量級のゲームです。
ゲーム内のベンチマークでfps計測をしました。
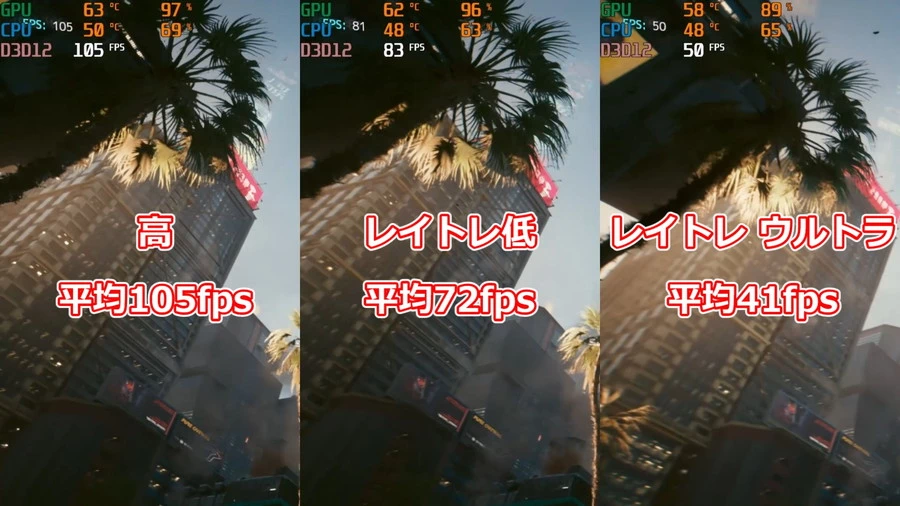
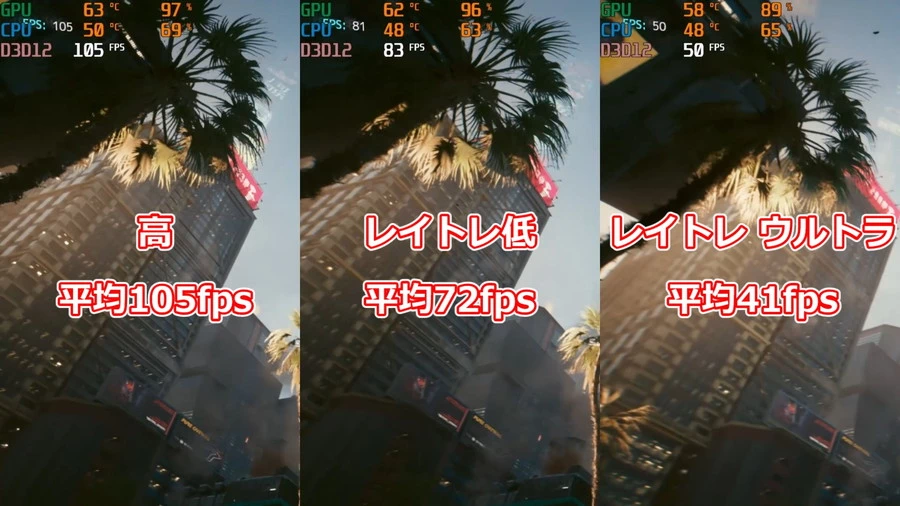
- 高設定:105fps
- レイトレ低:72fps
- レイトレウルトラ:41fps
フルHDでも、さすがにレイトレウルトラは重たい。47fpsになると画面のカクツキを感じます。
ここで活躍するのがRTX 4060で使えるDLSS3!
RTX 4060なら、グラフィック設定にあるフレームジェネレーションが使えます。
フレームジェネレーションはAIによるfps補完をする機能で、ゲーム内のfpsを向上させる技術です。
CyberPunk 2077でフレームジェネレーションをオンにすると、レイトレウルトラでも平均80fps出すことができました。


- レイトレウルトラ+FG:80fps
FF15
FF15は発売当初から処理が重たいと言われ、最近でもゲーミングPCのパフォーマンステストに使われるゲームです。
そんなFF15は、高設定でも60fps以上でていて快適。


- 標準設定:スコア 13722(115fps)
- 高設定:スコア 9603(70fps)
今回のPCは、フルHDなら高設定でも快適にプレイできることがわかりました。
アサシンクリード ミラージュ
アサシンクリード ミラージュは、街並みや遠景がとても綺麗なゲーム。その分、処理負荷も高めです。
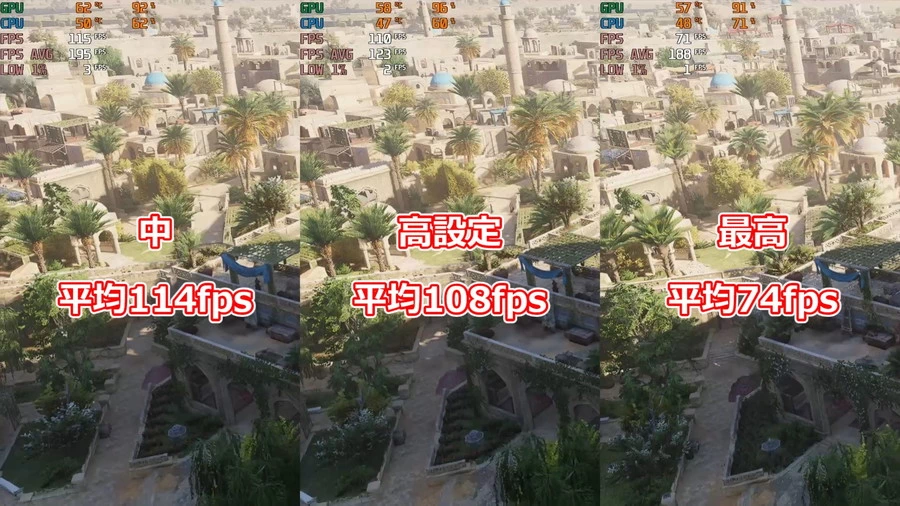
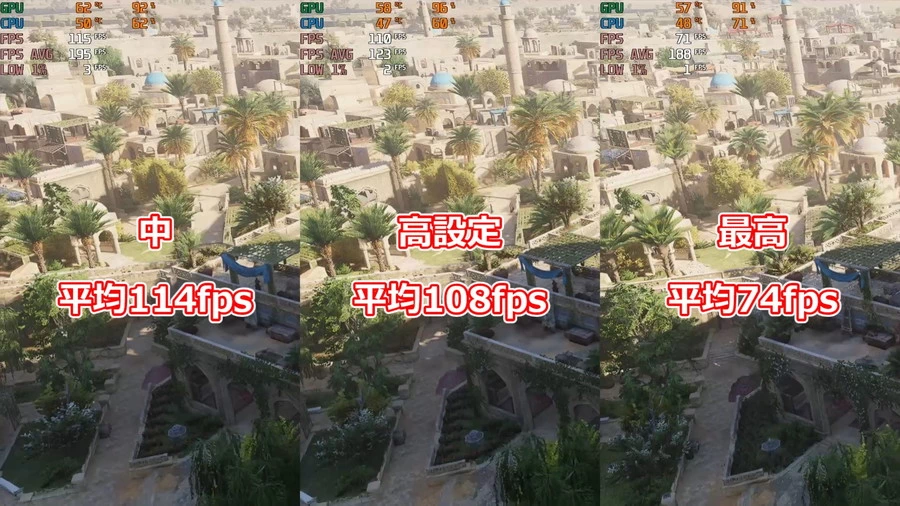
- 中設定:114fps
- 高設定:108fps
- 最高設定:74fps
フレームレートが重要なゲームではないため、60fps出ていれば快適にプレイ可能。
今回作ったPCでは、最高設定でも平均60fps以上出せているので快適にプレイできます。
ApexでYouTube配信をしたときのfps
ApexでYouTube配信をしても、平均200fps以上出すことができています。


プレイ中にカクツキを感じることは無く、快適にプレイできました。
YouTubeでライブ配信をやってみたい!そんな希望もかなえられるPCになっています。
自作PCのメリット・デメリット
自作PCは、メーカー保障がパーツ単位だったり、修理を自分でやらないといけないなどのデメリットもあります。
その代わり、自分でパーツを選択したり、組み立てする楽しさを体験できるのが自作PCの特徴です。
自作PCが完成したとき、とても愛着があるPCになることは間違いありません。
自作PCをするコツ
たくさんのメーカーやパーツの中から目的にあった物を選ぶには、ある程度の知識が必要です。
インターネットで情報を探すと、いろいろな情報が発信されていて、何が正しいか難しいですよね。
特に初心者の方は、以下を基準にパーツ選びをすると大きな失敗をすることはありません。
- IntelのCPUを選ぶ。
- NVIDIA RTXのGPUが搭載されたグラボを選ぶ。
- メモリはDDR4、DDR5、どちらでもいい。
- メモリは16GB以上にする。
- SSDはM.2 SSDの1TB以上にする。
- 電源の容量はグラボの推奨電源容量を見て選ぶ。
- Widowsはパッケージ版を購入する。
AMDのRyzenやRadeonを選べば、価格を安く抑えたPCを作ることができますが、安定性を考えると初心者の方は避けた方が無難です。(ドライバーが不安定だったりする)
CPUにIntel、グラボはNVIDIA RTXのGPUを選ぶことで、安定性が高くDLSS3が使えるなど、品質の高い自作PCが作れます。
BTOメーカーのPCと違った楽しさを体験できる自作PC。
自分でPCを作ってみたい!という方は、ぜひチャレンジしてみてください。
この記事の内容はYoutube動画でも説明しています。ぜひ参考にしてくださいね。










コメント