- M.2 SSDの容量が少なくなったけど、新しいSSDに再インストールするの面倒だな。
- ゲームを再インストールして、設定をやり直すの大変。
- M.2 SSDのクローンで失敗したくない。
こんな悩みのをお持ちの方へ。
M.2 SSDを安全に簡単にクローンできる機器があるのを知っていますか?
私のPCに搭載しているM.2 SSD(Dドライブ)の容量が無くなってしまい、これ以上ゲームをインストールすることができなくなりました。
 ナオ
ナオこれはだめだ!M.2 SSDの1TB→2TBにクローンしよう!
ということで、ラトックシステムの「USB3.2 Gen2x2 M.2 SSDケース」を使って、安全で簡単にM.2 SSDのクローンすることができたので、手順をまとめました。
システムはそのままで、M.2 SSDの容量を増やしたい方はぜひ参考にしてください。



M.2 SSDをセットしてボタン押すだけで簡単だよ!
M.2 SSDをクローンする手順
今回使用するのはラトックシステムのUSB3.2 Gen2x2 M.2 SSDケース。PC不要でM.2 SSDのクローンが作れるデュプリケーターです。
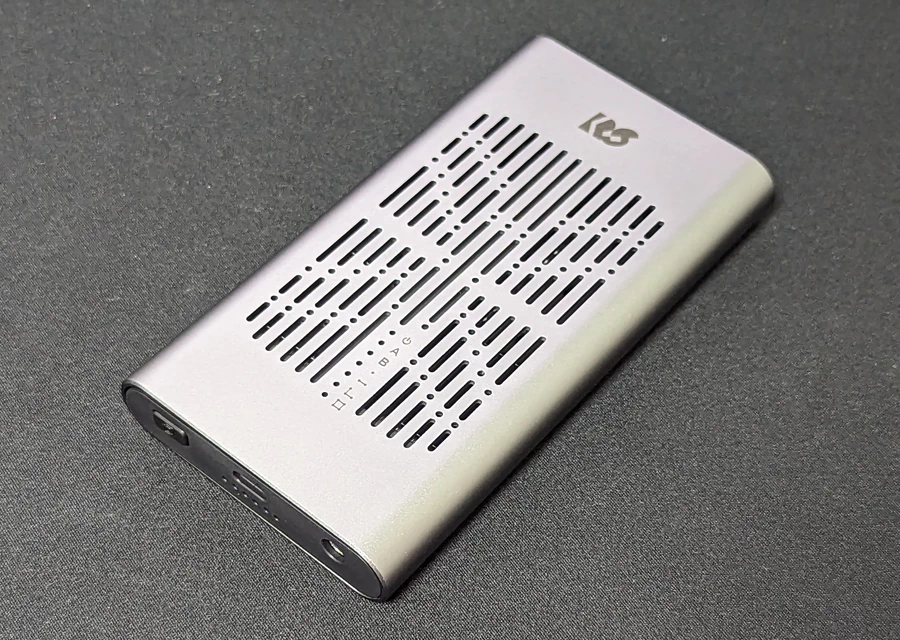
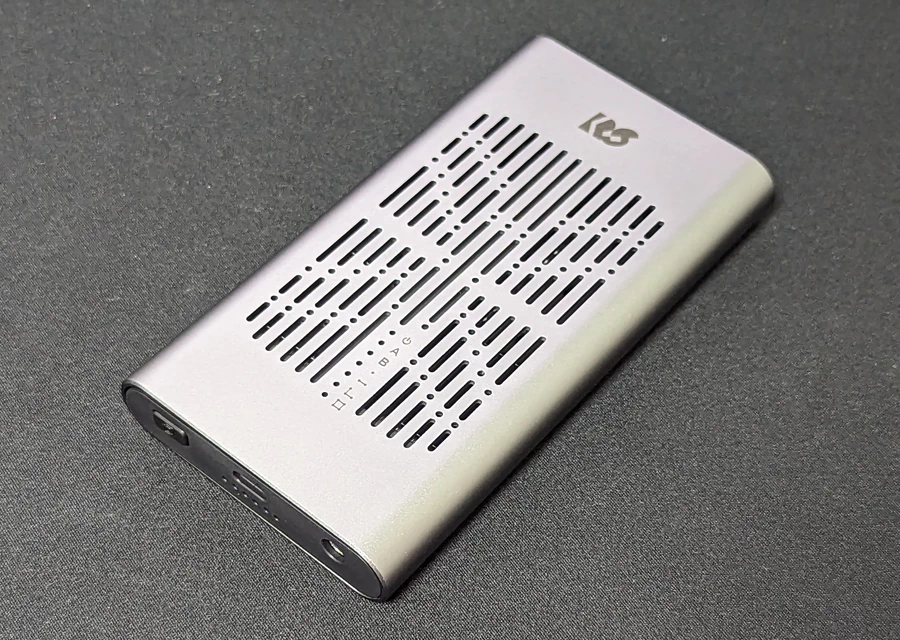
クローンの仕方をワンステップずつ紹介します。
- コピー元のM.2 SSD。
- コピー先のM.2 SSD。(コピー元と同じか容量が大きい物)
- USB3.2 Gen2x2 M.2 SSDケース(以降、SSDケース)本体。
※コピー先のM.2 SSDはフォーマット不要。
※M-Key形状 Type-2280/2260/2242のSSDに対応しています。
今回使用したM.2 SSDはこちら。
- コピー元:CORSAIR 1TB 書き込み4,950MB/s・読み込み 4,000MB/s
- コピー先:SUNEAST 2TB 書き込み5,000MB/s・読み込み 4,400MB/s
作業開始前にシステムのバックアップを取りましょう!
裏面のロックが外れていることを確認し、トレーを押し込み、トレーを引き出す。


SSDのサイズに合った場所に固定プラグを取り付けます。


放熱版とアルミ板の両面に保護シートが貼ってあるので、すべて剥がす。


放熱版の上にアルミ板の順番で貼り付け。
SSDをSSDケースにセットしたとき上側になる方向に取り付けます。
※SSDにヒートシンクが付いている場合、一旦外す。


コピー元はA側、コピー先はB側にSSDを取り付け。
SSDは斜めに差し込み、そのあと下方向に押しながら固定プラグに引っ掛けて装着します。


2本のSSDを取り付けたら、トレーを閉じてロックをかけます。


ACアダプターを差し込むとA、Bドライブのランプが光ります。
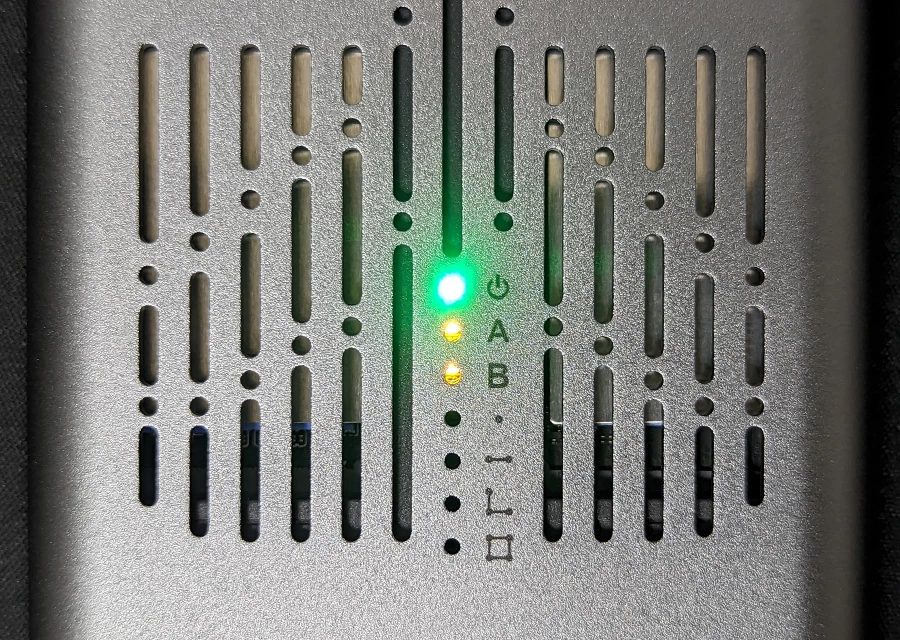
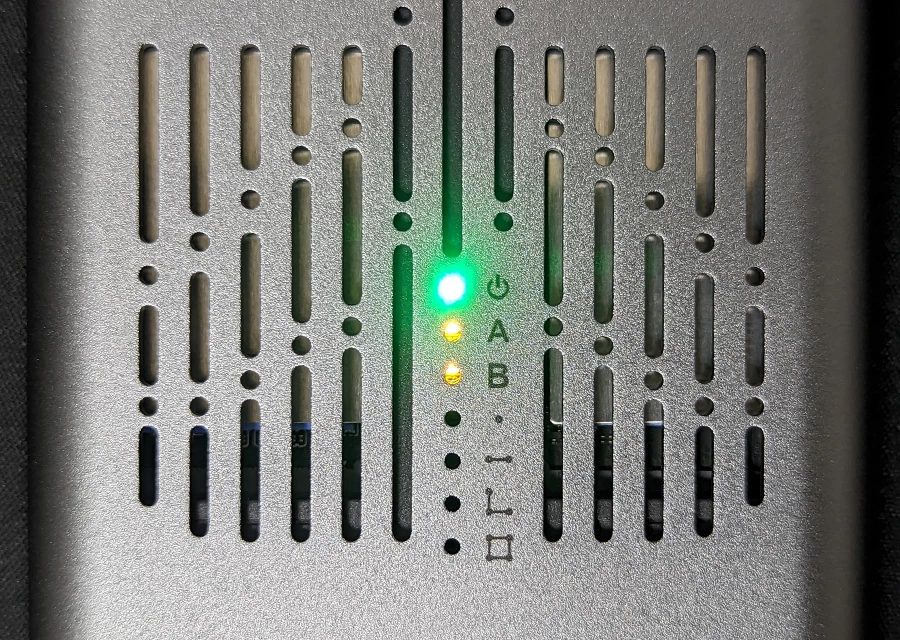
もしランプが光っていない場合、もう一度SSDを差し込みなおして確認しましょう。
クローンボタンを長押しすると、LEDが点滅します。
LEDが点滅している間に、もう一度クローンボタンを押すとLEDが順番に光りだし、コピースタート。
全てのLEDが点灯したらクローン作業は完了です。
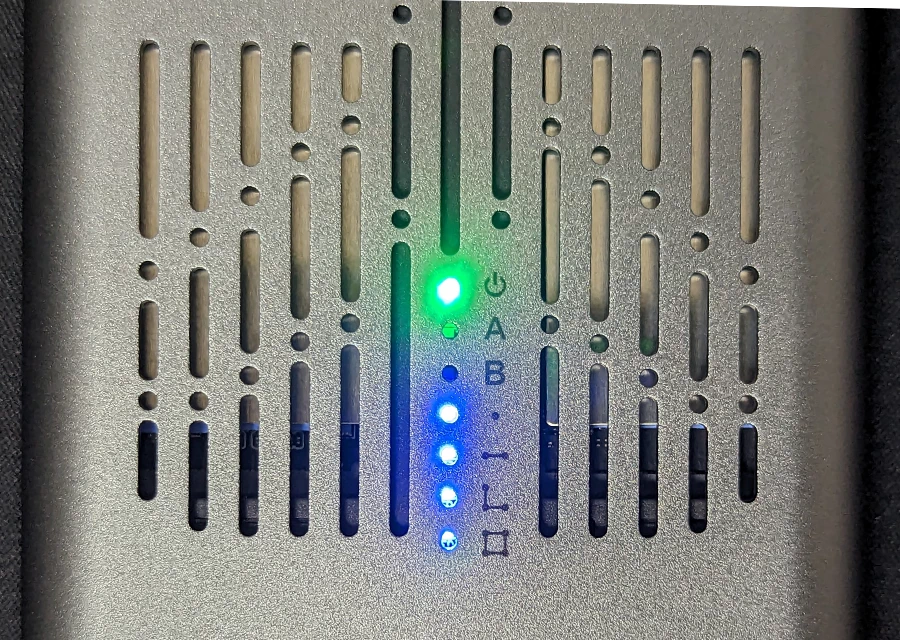
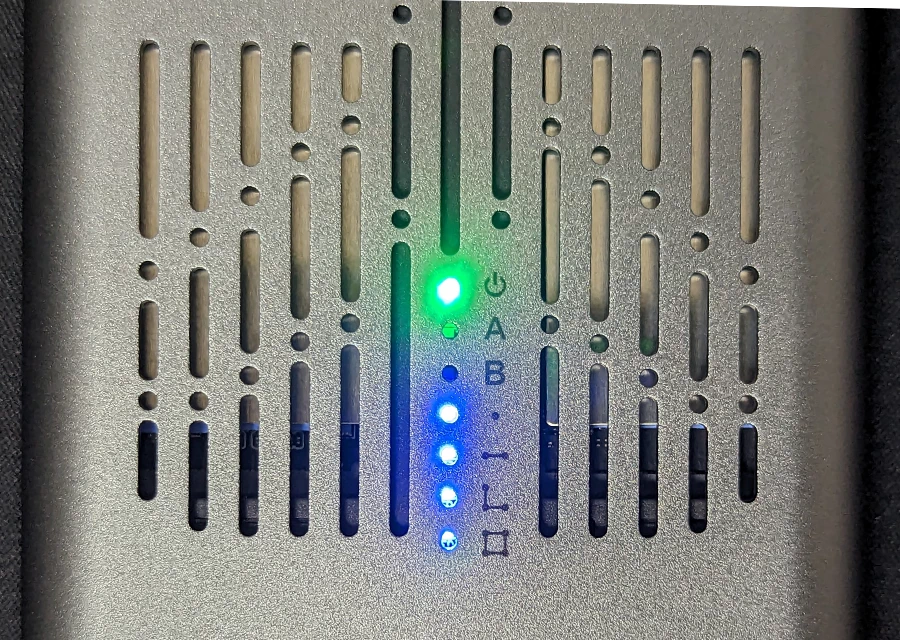
以下の手順でSSDを取り出します。
- ACアダプターを抜く。
- SSDケースからSSDを取り出す。
クローンが終了したら、アルミ板と放熱シートを外します。
アルミ板と放熱シートは再利用可能なので、保管しておきましょう。
元々SSDに付いていたヒートシンクや放熱シートがあれば、取り付けて元の状態に戻します。
今回クローンしたSSDは、約900GBのコピーで約12分でした。
- コピー元:CORSAIR 1TB 書き込み4,950MB/s・読み込み 4,000MB/s
- コピー先:SUNEAST 2TB 書き込み5,000MB/s・読み込み 4,400MB/s



SSDをセットしてボタンを押すだけなので、とても簡単です!
クローンしたSSDの容量が増えていない時の対応
1TBのSSDを2TBのSSDにクローンしたあと、エクスプローラーで確認すると1TB当時のままになっています。(2TBになっていれば問題ありません)
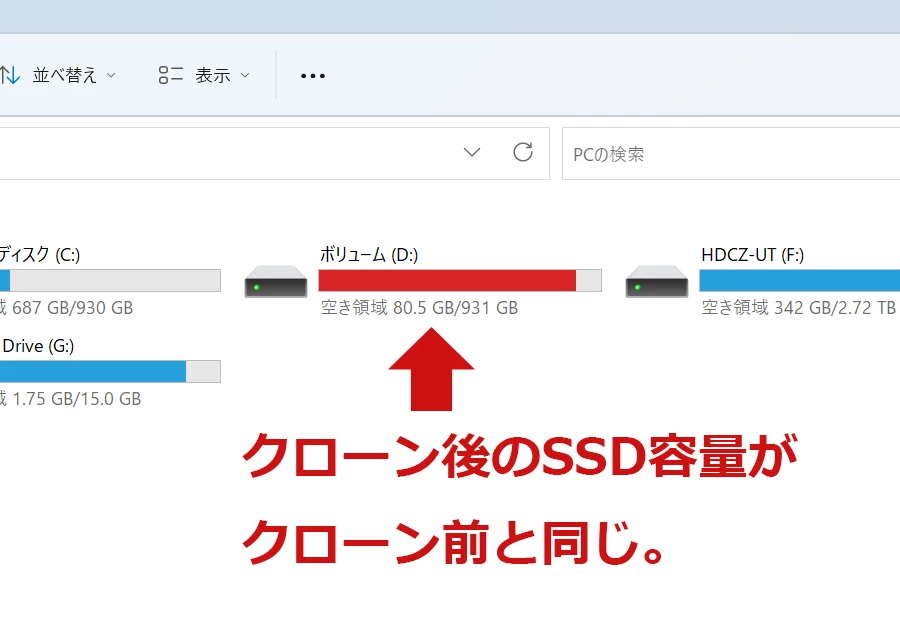
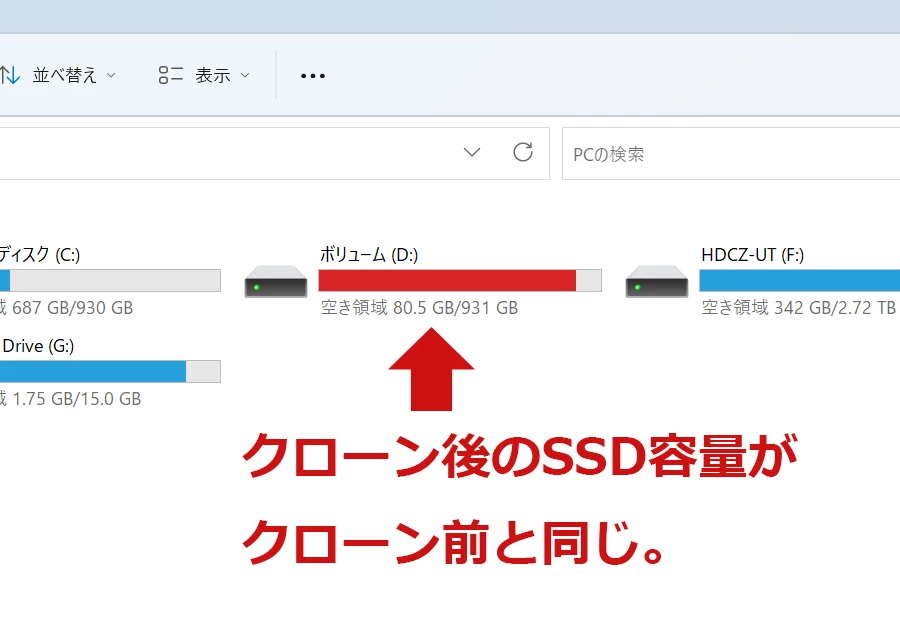
この場合、見えていない容量を使えるように設定する必要があります。



容量が増えていなくても焦らないで!順番に説明していくよ!
Windowsの左下にある「検索」に「ディスク管理」と打ち込む。
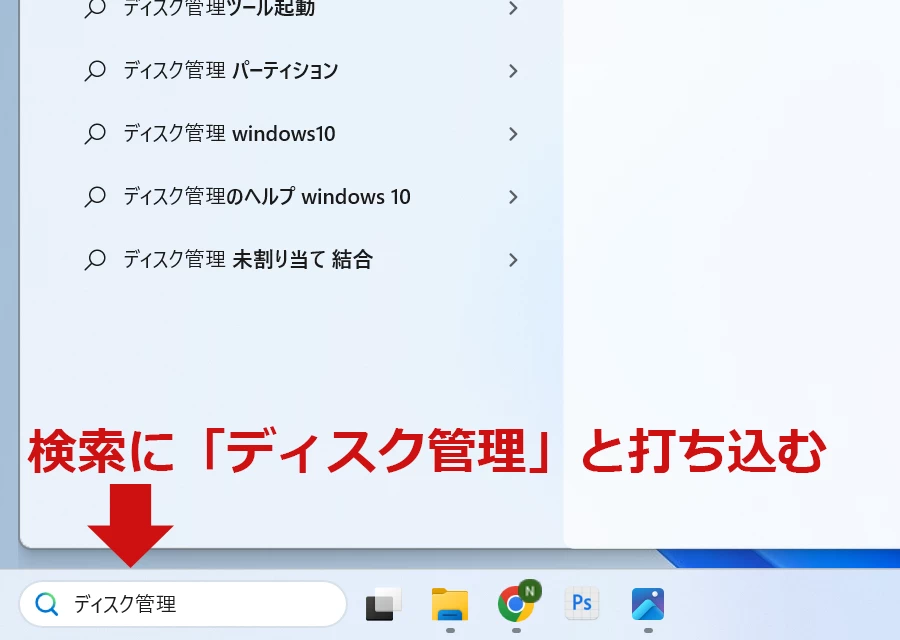
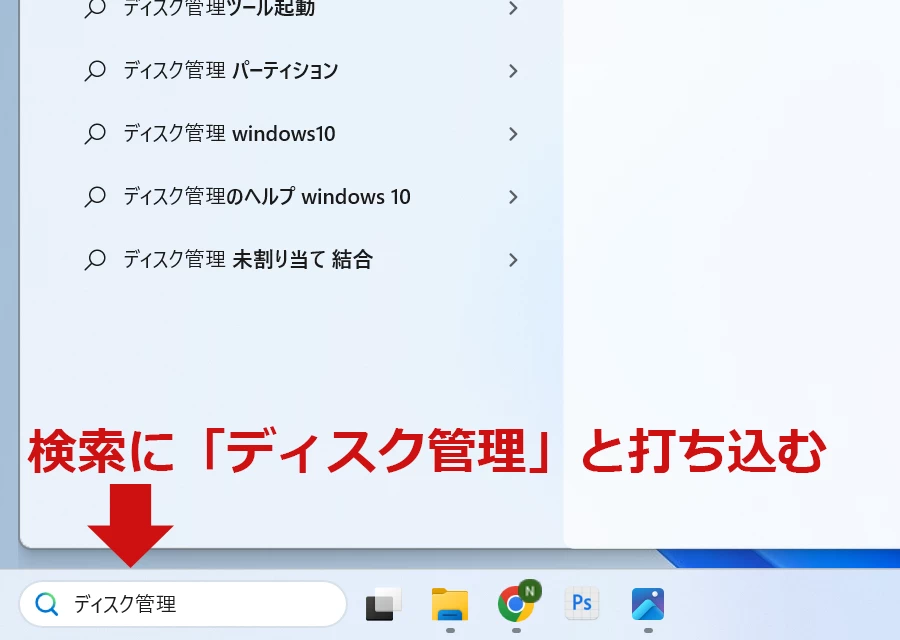
表示された「ハードディスクパーティションの作成とフォーマット」をクリックします。
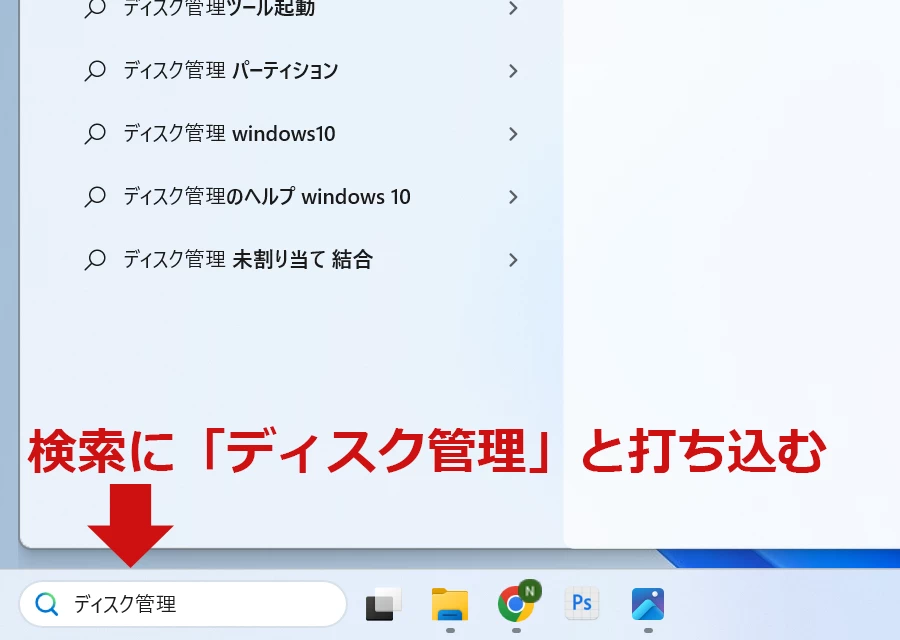
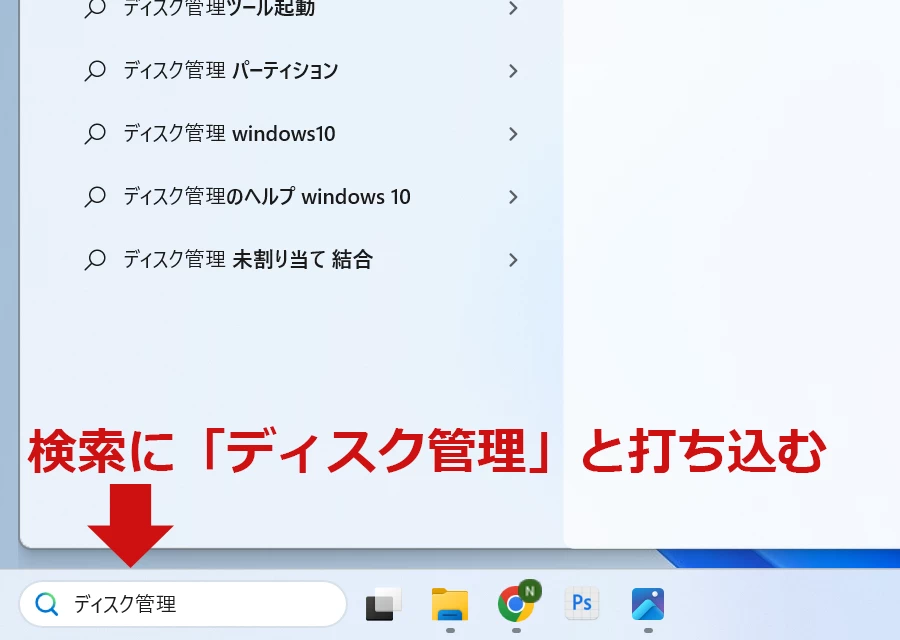
「ディスクの管理」が表示されるので、今回クローンしたドライブを選んで右クリック。
「ボリュームの拡張」を選択します。
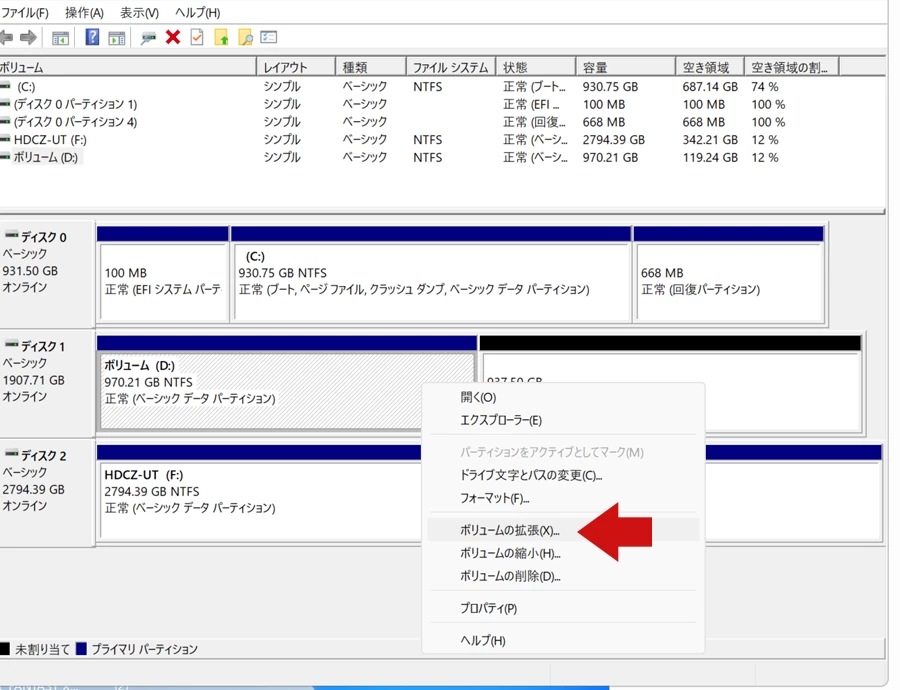
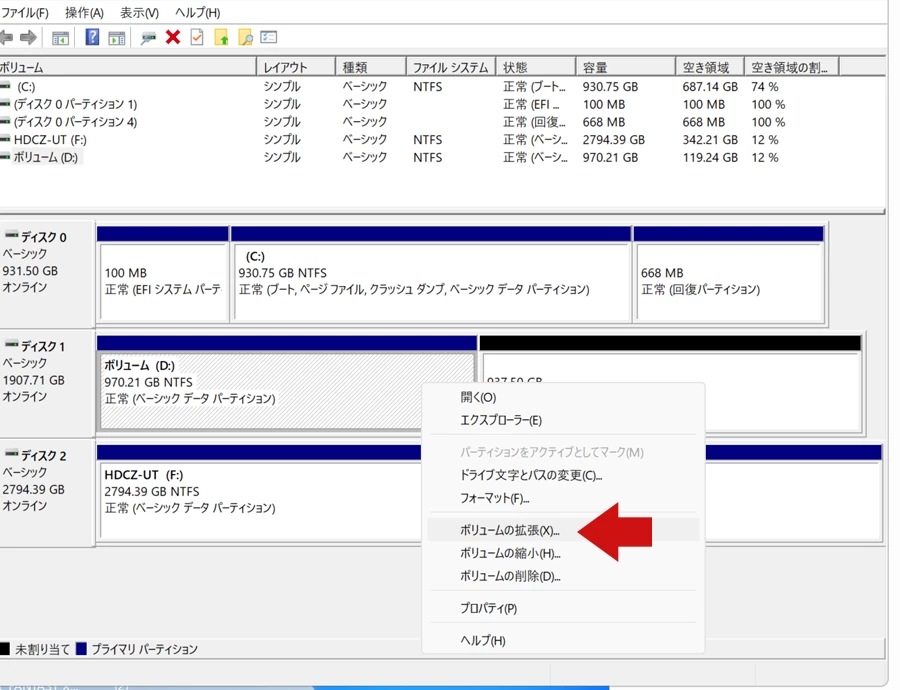
ボリュームの拡張ウィザードで、「ディスク領域を選択」に「最大ディスク領域」の値を記入して「次へ」をクリックする。
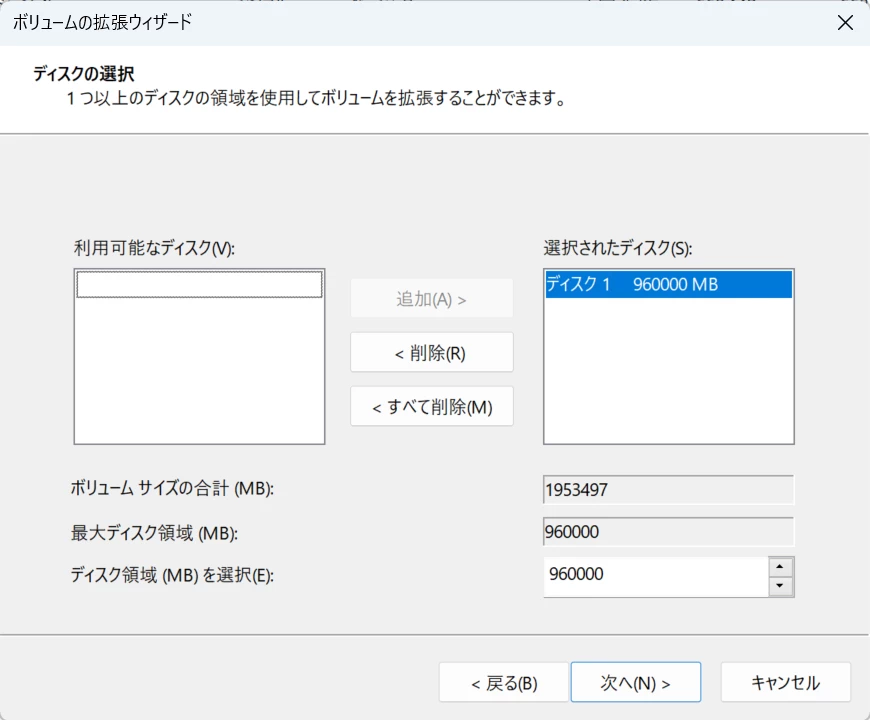
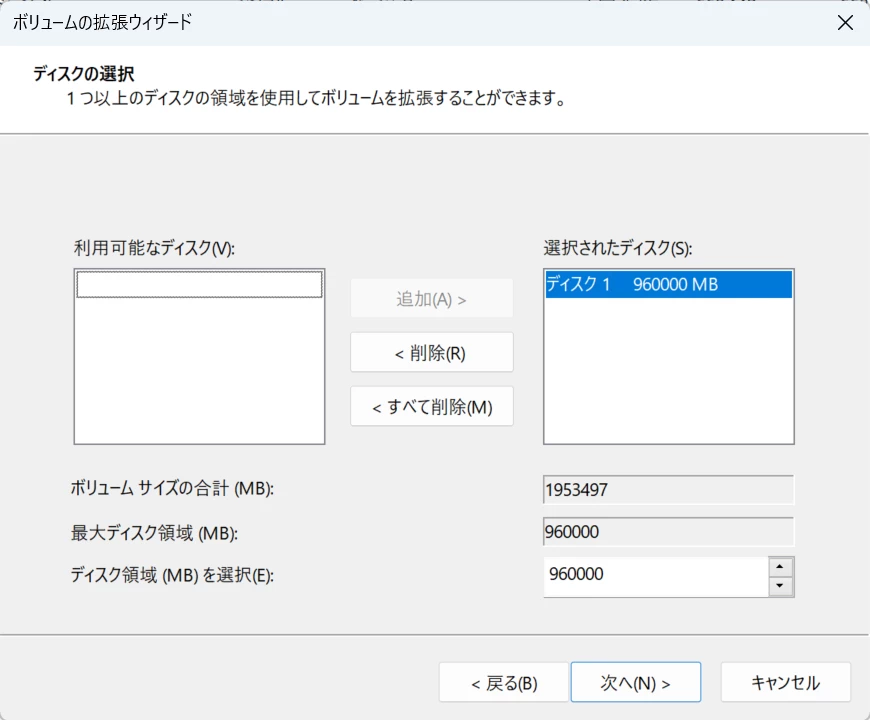
ボリュームの拡張ウィザードの完了で「完了」をクリックすれば終了です。
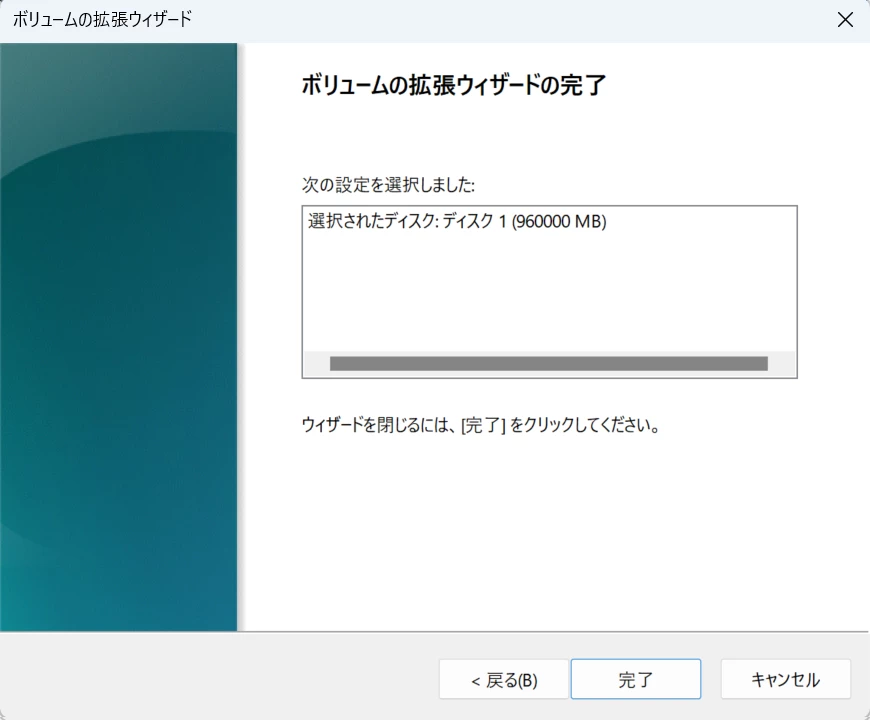
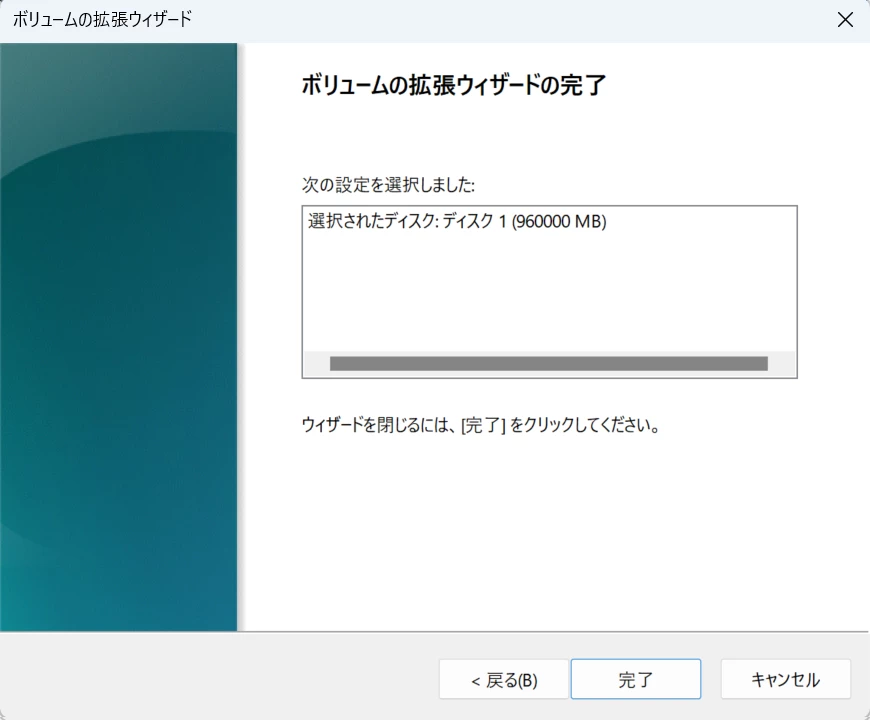
ディスクの管理画面を確認すると、クローンしたM.2 SSDの容量が増えていることがわかります。
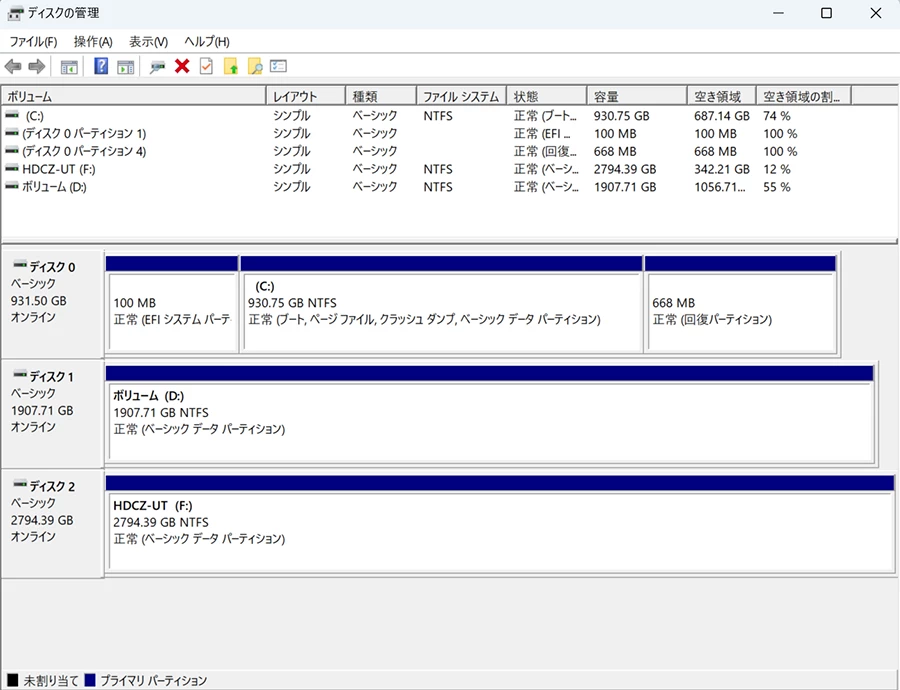
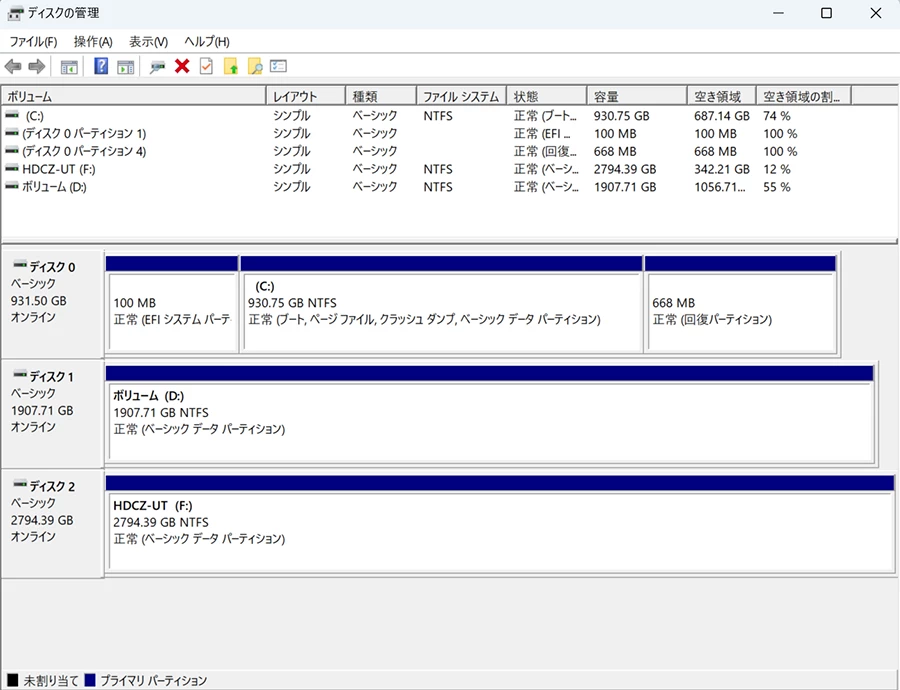
エクスプローラーでもドライブの容量が増えています。
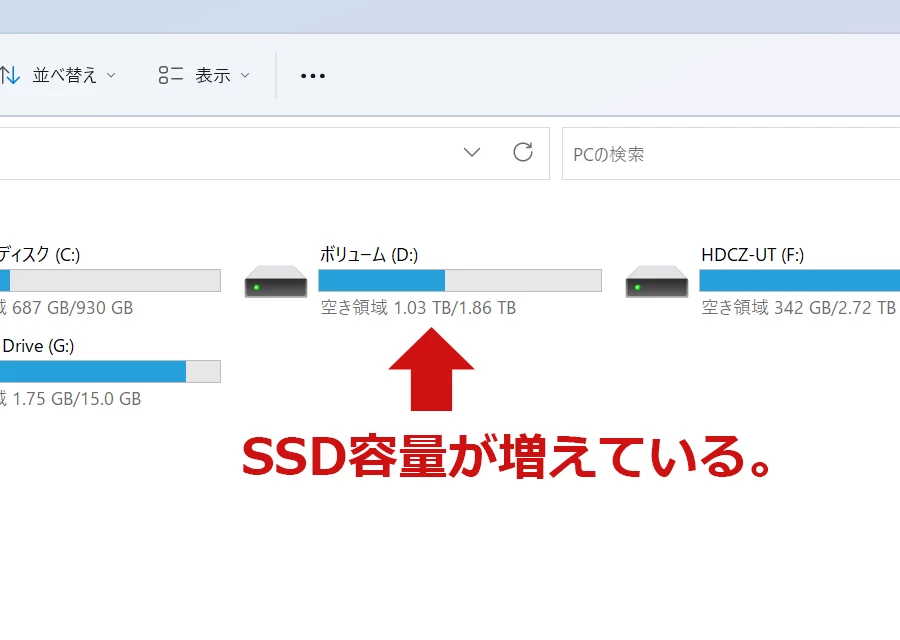
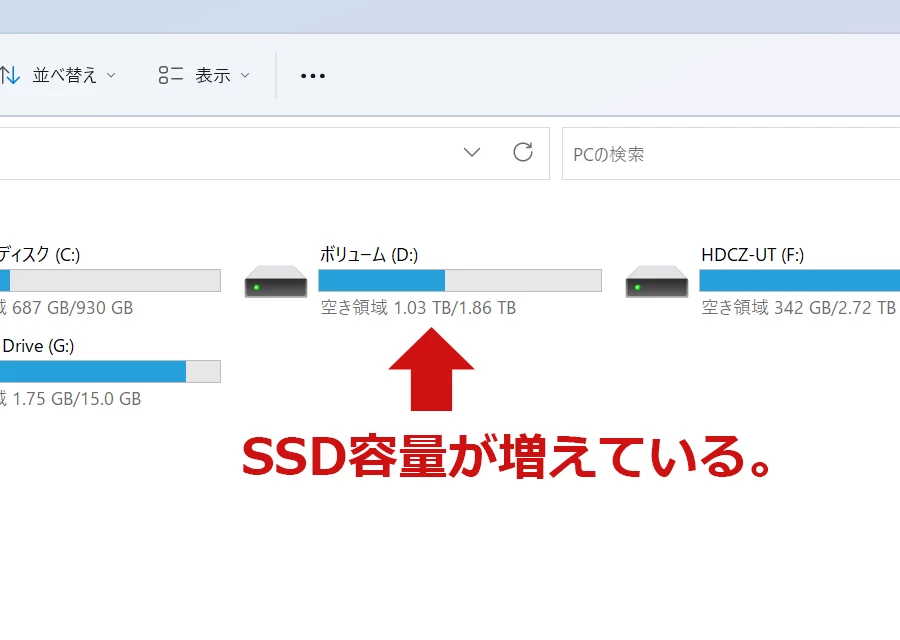



2TBのSSDだけど、使えるのは1.9TBほどです。これで正常なので気にしないでね。
Windowsの入ったM.2 SSDをクローンするとき
OSの入ったSSDをクローンするときは、システムのバックアップを取ってから作業しましょう。
回復パーティションの存在
OSの入ったSSDをクローンしたときは、追加の手順が必要になります。
クローン後にディスク管理を見ると、元のCドライブの右側に「回復パーティション」があり、さらにその右側に未使用領域ができます。
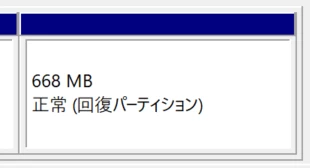
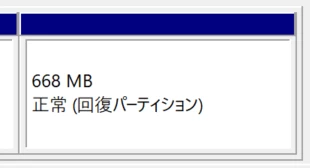
この場合、OSのドライブと未使用領域が回復パーティションをまたいでいるため、回復パーティションを削除してから、ドライブの拡張をする必要があります。
回復パーティションは、BTOやメーカーで購入したPCを工場出荷状態に戻すときに使われます。通常使うことが無いため、削除してもOSの動作に影響はありません。
デメリットとして、回復パーティションを削除すると、Windowsの回復から工場出荷状態(メーカーデフォルト状態)に戻せなくなります。(Windowsのリセットは可能です)
Windowsのリセットをしたときは自分でドライバーのインストールなどの対応が必要になるため、回復パーティションを削除する前に、システムのバックアップを取っておきましょう。
パーティション結合の手順
回復パーティションの削除をする方法はいくつかありますが、コマンドプロンプトを使うなど難易度が高い操作が必要です。
そこで、初心者でも簡単に操作できるPartition Assistant Standard版(無料で使えます)を使ってドライブの拡張をします。
Partition Assistant Standard版をインストールしたら、クローンしたSSDにあるOSの入ったドライブを選択。
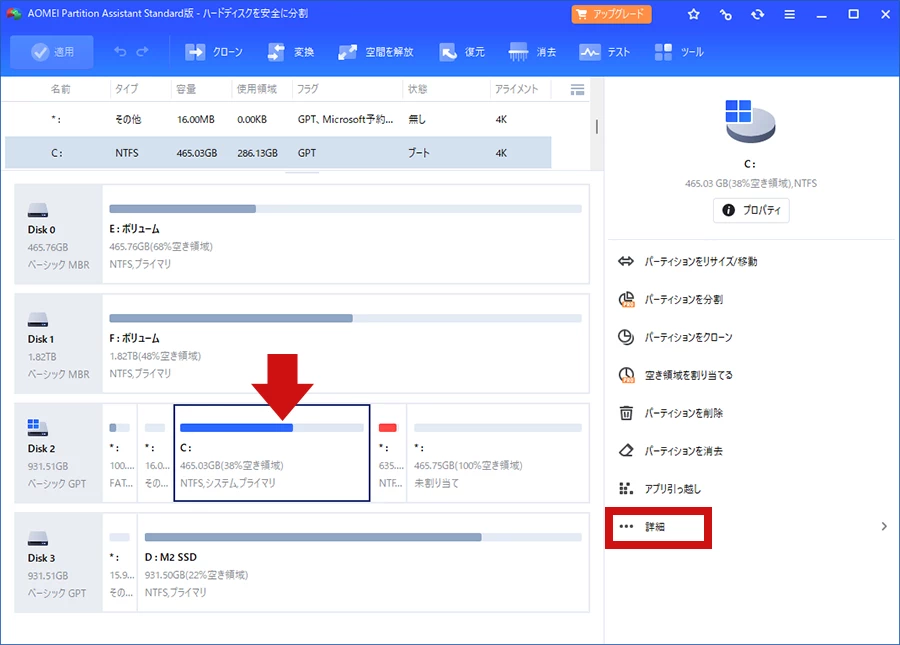
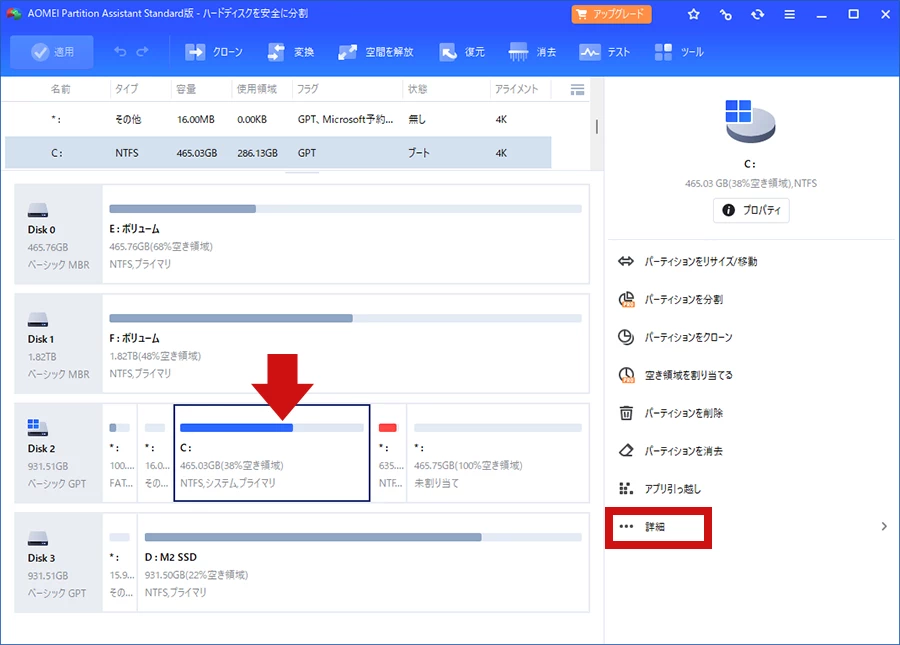
右側にある詳細をクリックします。
詳細の中にあるパーティションを結合を選択。
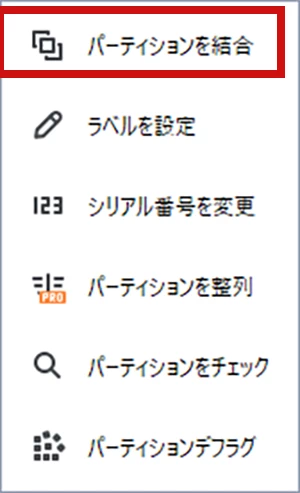
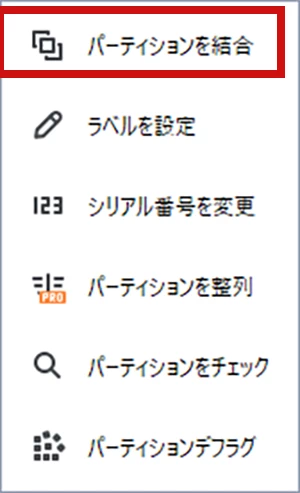
パーティションを結合画面で、未割当領域を選ぶ。
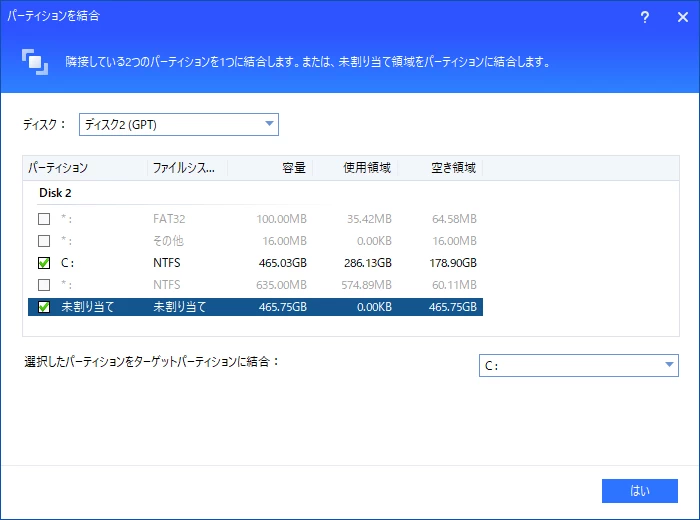
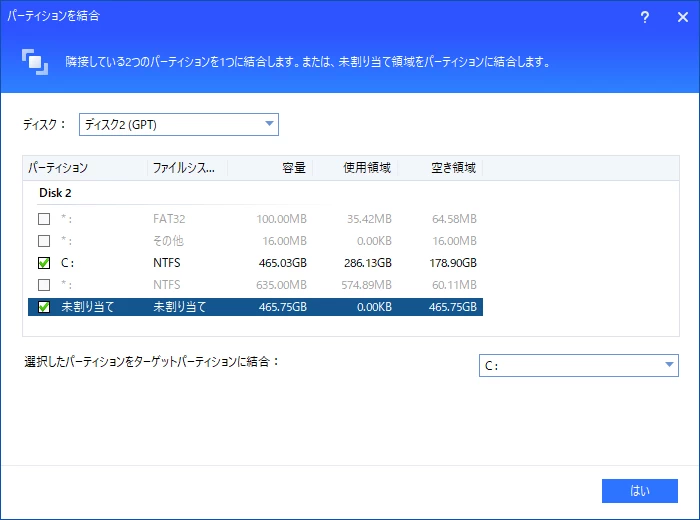
元の画面に戻ったら、画面左上にある「適用」をクリックする。
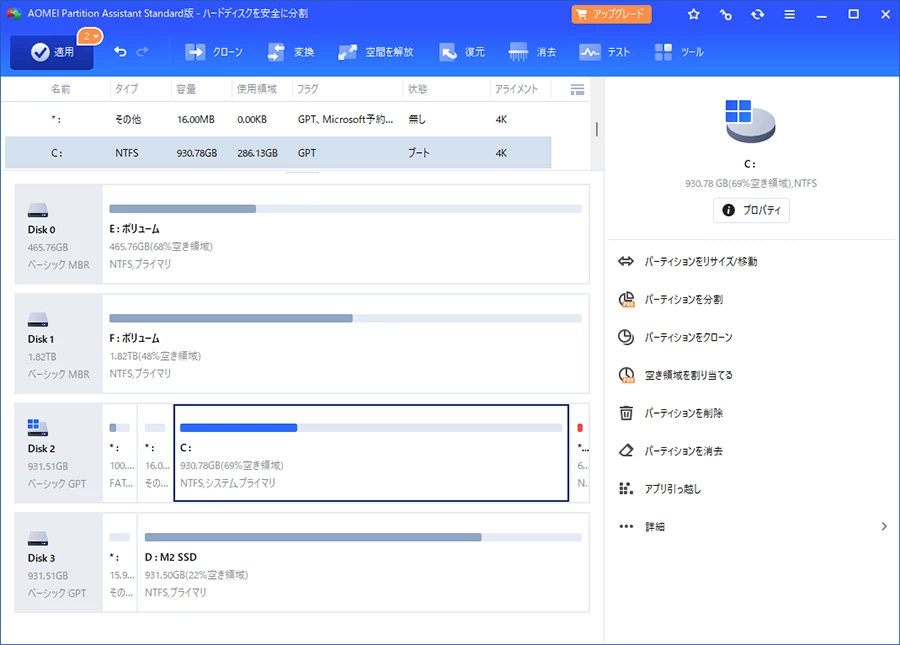
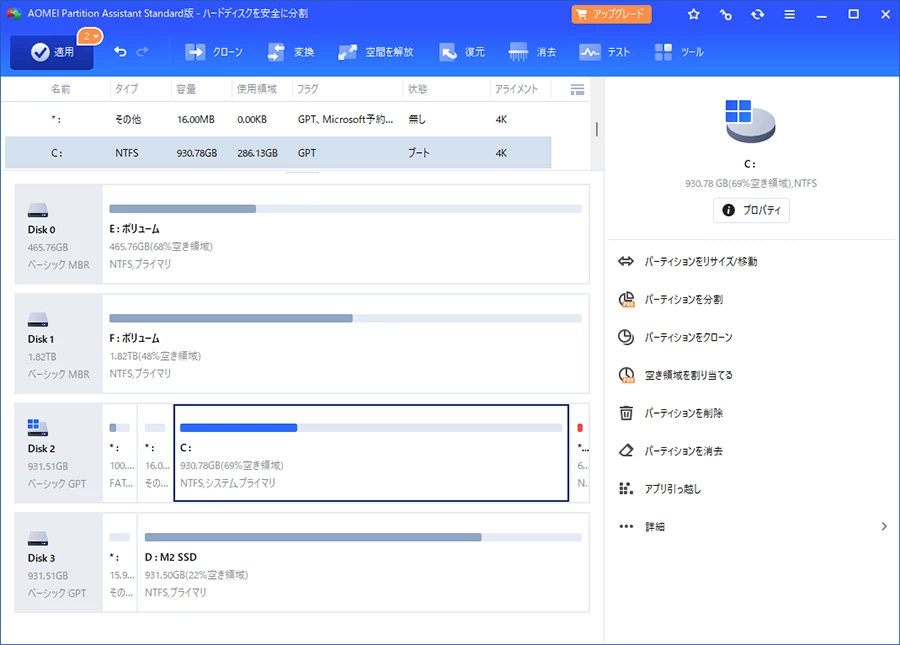
結合する領域が設定できたら、実行していきます。
先頭セクタが増えることを確認したら「続行」をクリック。
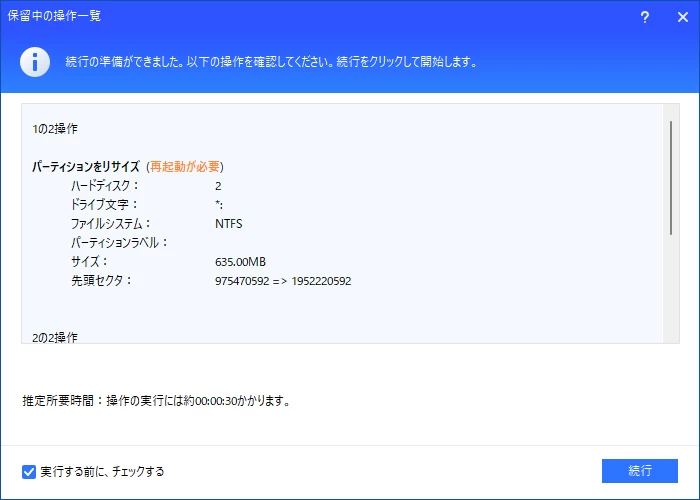
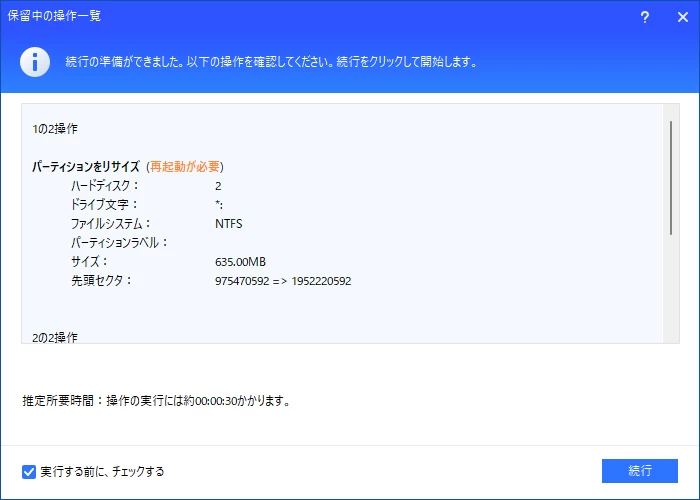
再起動が必要と表示が出るので、「はい」をクリックして続けます。
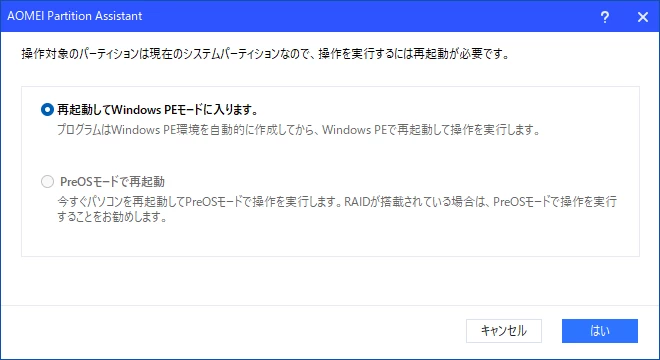
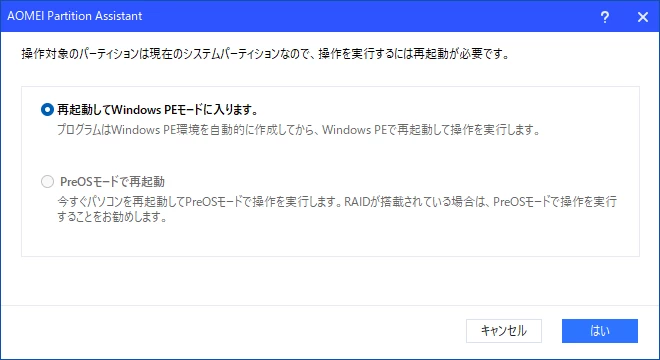
Windowsの再起動など、全ての工程が完了したら、ドライブの容量が増えているか確認します。


ディスク管理でも容量が増えていることがわかります。回復パーティションは削除されました。
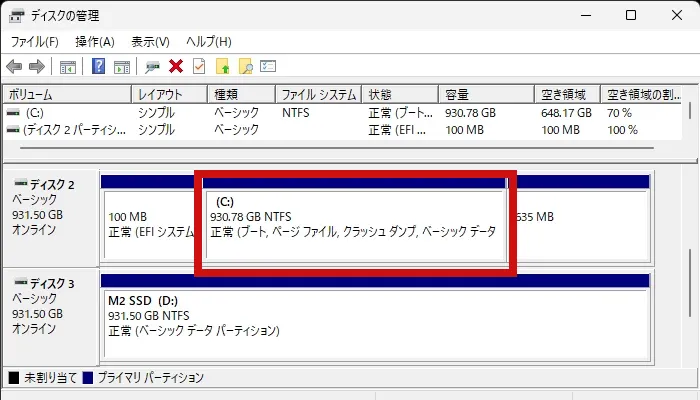
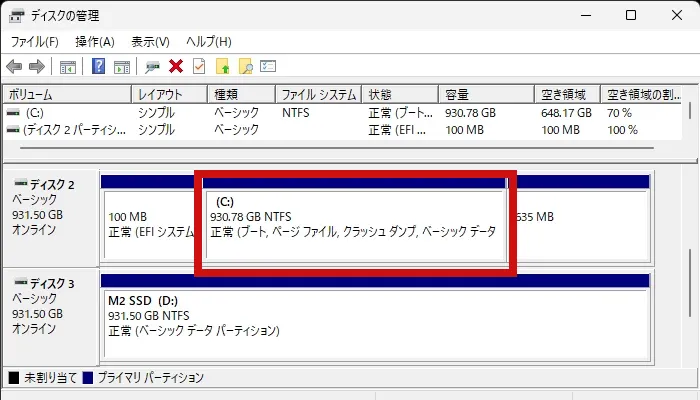
以上でOSの入ったM.2 SSDをクローンする手順完了です。
USB3.2 Gen2x2 M.2 SSDケースの仕様


| 名称 | USB3.2 Gen2x2 M.2 SSDケース (クローン機能搭載・NVMe 2台用) | ||
|---|---|---|---|
| 型番 | RS-ECM2-U32C (末尾CAはAmazon用の型番) | ||
| 対応PC | USB Type-AもしくはType-Cポートを装備したWindows PC、MacUSB3.2 Gen2x2のパフォーマンスを最大限に発揮するには、USB3.2 Gen2x2(20Gbps)対応のインターフェイスにUSB Type-C―Type-Cケーブルで接続する必要があります。 | ||
| 対応OS | ●Windows11,10 ●macOS 10.12(Sierra)以降32ビット/64ビット両対応各OSの最新バージョンにアップデートしてご使用ください。macOSでは、同容量SSDのクローンのみサポートします。 | ||
| インター フェイス | USB3.2 Gen 2×2 USB Type-C ×1 M.2 NVMe SSDスロット x 2 | ||
| 対応M.2 SSD | M-Key形状のM.2 NVMe SSD(Type-2280/2260/2242)2TBまで動作確認済み。 ヒートシンク付きSSD、SATA規格、B&M-Key形状のM.2 SSDは使用できません。 | ||
| 転送速度 (理論値) | SuperSpeed USB 20Gbps (USB3.2 Gen2x2) SuperSpeed USB 10Gbps (USB3.2 Gen2) SuperSpeed USB 5Gbps (USB3.2 Gen1) | ||
| クローン 所要時間 | 500GBから1TBへ:約9分 1TBから2TBへ:約43分 | ||
| 動作 モード | ●PCモード(PCに接続すると2ベイの外付けドライブとして認識) ●クローンモード(PCに接続せず、本製品単体でSSDのクローンを作成) | ||
| クローン ボタン | クローン実行:クローン進捗LEDが全て点滅するまで長押しし、再度1回押すクローン実行後のキャンセルはできません。PC接続時は使用できません。 | ||
| LED | 電源LED、ドライブLED(A,B)、クローン進捗LED(25%,50%,75%,100%) | ||
| 冷却FAN | サイズ:30mm角 FAN回転数:8000rpm±10% ノイズ:34dBA(冷却FAN単体値)通電で常時回転します。回転オフはできません。 | ||
| 動作環境 | 温度:5~35℃、湿度:20~80%(結露なきこと) | ||
| 電源 | セルフパワー:DC +12V/2A(ACアダプターより供給) バスパワー:DC +5V(USBポートより供給、但しSSD1枚まで対応) | ||
| 外形寸法 | 約77×143×18mm(W×D×H)突起部含まず | ||
| 筐体材質 | スリーブ:アルミ、フロントパネル/リアパネル/トレイ:プラスチック | ||
| 重量 | 約175g | ||
| パッケージ内容 | ・製品本体 ・アルミ放熱シートx2枚 ・シリコン熱伝導シートx2枚 ・M.2SSD固定プラグx4個(2個は予備) ・USB Type-C ― Type-Cケーブル 約60cm ・USB Type-C ― Type-Aケーブル 約60cm ・12/2A ACアダプター ・ユーザーズマニュアル/保証書 | ||
| 保証期間 | 1年 | ||
| JANコード | 4949090752177 | ||
| 生産国 | 中国 |
M.2 SSDのクローンのほかに、SSDを搭載したUSBディスクとしても使えます。



macは同じ容量のSSDしかクローンできないので注意ですね。
デュプリケーターを使う・使わないの比較
M.2 SSDのクローンを作る方法はいくつかあります。
①はデュプリケーターを使う方法。
②、③はデュプリケーターを使わない方法です。
- M.2 SSDデュプリケーターを使用する(本記事の内容)
- マザーボードにSSDを付けて、専用ソフトでコピーする。
- 専用ケースで外部ストレージ化し、専用ソフトでコピーする。
それぞれのメリットとデメリットをまとめました。
デュプリケーターを使うメリット・デメリット
デュプリケーターを使う最大のメリットは、簡単な操作でクローンが作れること。
SSDをセットしてボタン一つで作業が終わるので、難しい設定なども全くありません。
デュプリケーターは価格が高いですが、作業が簡単でSSDのメーカーにも制限が無いメリットがあります。
デュプリケーターを使わない方法のメリット・デメリット
デュプリケーターを使わず、PCにSSDをセットしてコピーする方法もありますが、こちらもメリット・デメリットがあります。
デュプリケーターを使わない方法でもSSDのクローンは可能です。その場合、クローン専用ソフトが必要です。
また、マザーボードにSSDが1つしか付けられない場合、外付けSSDのケースが必要になります。
専用ソフトをダウンロードするために、メールアドレスの登録など必要で、メルマガが増えたりわずらわしさが残ります。
デュプリケーターより安く済ませられますが、PC環境やSSDによっては準備する物が増える可能性があり面倒です。
デュプリケーターで簡単に容量問題を解決!
今回、実際に「USB3.2 Gen2x2 M.2 SSDケース」を使ってM.2 SSDのクローンを作りましたが、操作が簡単すぎて驚きました。
ワンボタン操作で放置しておくだけで、簡単にM.2 SSDのクローンが出来てしまいます。
デュプリケーターは今後クローンを作るときに何度でも使えますし、外付けSSDのケースとしても使えます。
ゲームをインストールするM.2 SSDの容量が少なくなっていたり、SSDを入れ替えるのが面倒で対応していないなら、デュプリケーターで簡単に容量問題が解決できます!



価格は高いですが、簡単に安全にクローンできることを考えると持っておいて損はありません!
ラトックシステムは大阪にある会社です
ラトックシステム株式会社は大阪に本社を置く、スマホ周辺機器やAV周辺機器、PC周辺機器を開発する会社です。
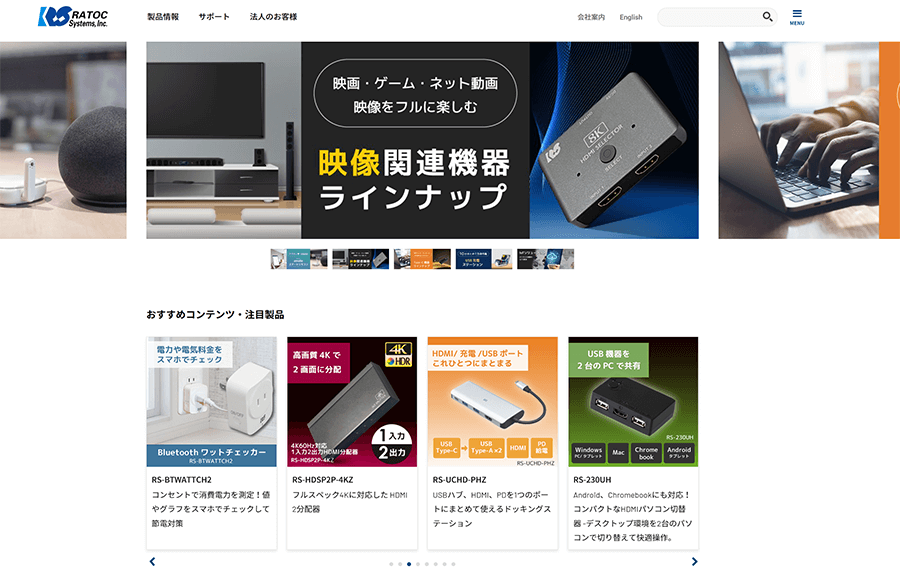
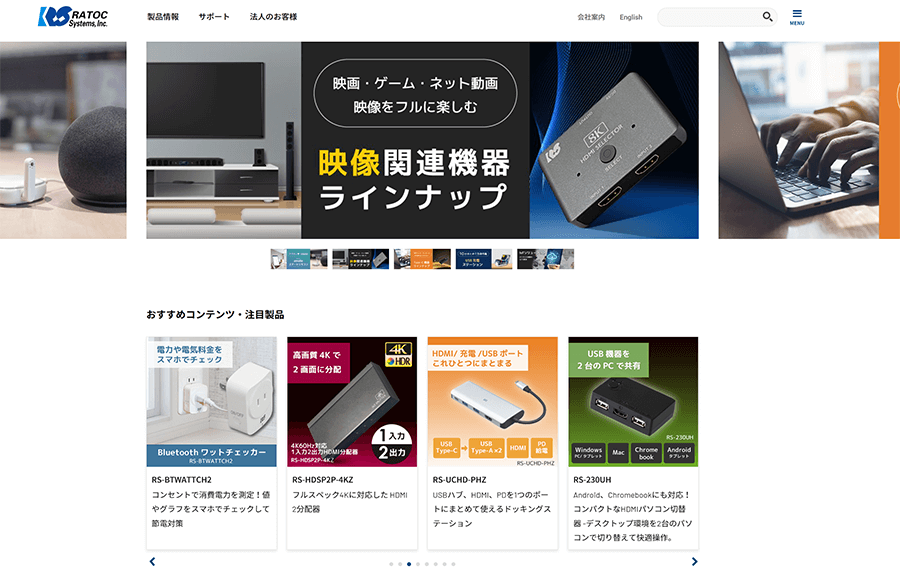
スマホから家電を操作するsmalia スマートリモコンや部屋の換気タイミングが計れるWi-Fi CO2センサー。
ゲームの録画に使うHDMIキャプチャーボードやHDMIパソコン切替器など、多岐にわたってデジタル製品を開発しています。
個人向け製品だけでなく法人向けにも産業用インターフェイスやマイコンを開発しています。
| 項目 | 内容 |
|---|---|
| 会社名 | ラトックシステム株式会社 |
| 設立 | 1983年10月13日 |
| 住所 | 〒550-0015 大阪府大阪市西区南堀江1-18-4 Osaka Metro南堀江ビル 8階 |
| 公式HP | https://www.ratocsystems.com/ |



ラトックシステムさんは開発の方がしっかり検証してくれているので、安心して製品を使えます。
ASTRO MixAmpで使えるHDMIオーディオ分離機もラトックシステムの製品です。











コメント