PCケースには一般的な箱型とマザーボードやグラボがむき出しのオープンフレームがあります。
PCを自作するとき、どちらのPCケースにするか迷っている方もいらっしゃるのではないでしょうか。
今回、当サイトで検証用のPCを作るためオープンフレームを採用しました。
オープンフレームを採用した理由は、検証でパーツの付け替えが多く毎回ケースの開け閉めが大変だったからです。
この記事では、オープンフレームに採用したパーツ、実際に使ってみて感じたメリット・デメリットの紹介をします。
オープンフレームPCで採用したパーツを紹介

基本的にCPUはIntelを採用します。AMDのRyzenシリーズはゲームに強いですがクリエイティブ作業が少し苦手。ゲーム以外の動画編集や3Dレンダリングを考えるとIntelのCPUが最適と考えています。
Intelの13世代CPUを採用する前提で以下の製品を採用しました。
※製品名はAmazonリンクになっています。
| カテゴリ | 採用パーツ |
|---|---|
| CPU | 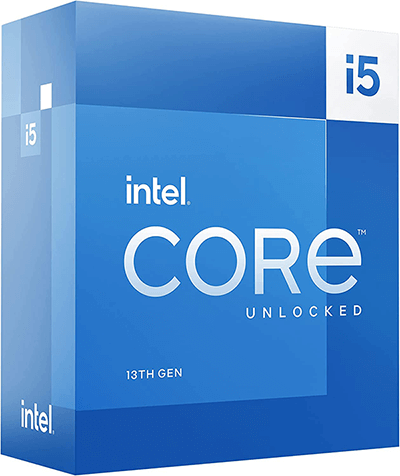 Intel Core i5-13600KF 参考価格:44,980円 理由:ゲームメインならCore i5で十分。 |
| CPUクーラー | Thermaltake TH360 ARGB Sync 360mm 参考価格:15,400円 理由:360mmの中で安い方。 LGA1700対応キットが無償提供されている。 |
| CPUグリス | シミオシ OC Master SMZ-01R 参考価格:1,100円 理由:価格の割に熱伝導率が良い。 |
| メモリ |  Crucial DDR5-4800 32GB(16GBx2) 参考価格:14,000円 理由:有名メーカー。 価格も平均より安め。 |
| マザーボード |  GIGABYTE Z690 UD AX Rev. 1.0 参考価格:31,000円 理由:機能が豊富。 セールで20,000円になっていた。 |
| SSD | Crucial SSD P2シリーズ 1TB M.2 参考価格:9,500円 理由:有名メーカー。 価格が安め。 |
| グラフィックボード |  Palit GeForce RTX 3080 GamingPro V1 10GB 参考価格:93,800円 理由:価格が安い。 |
| OS | 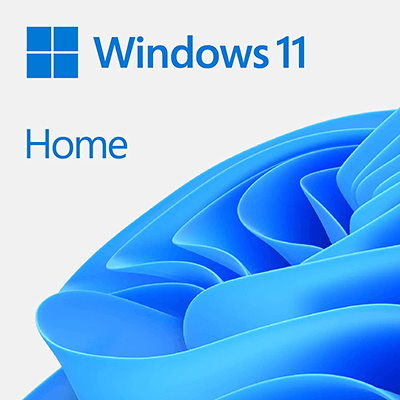 Microsoft Windows11 Home 参考価格:17,600円 理由:家で使うならHomeで十分。 |
| 電源 |  CORSAIR RM1000e 1000W 参考価格:24,500円 理由:有名メーカー。 上位のグラボにも対応できる容量。 |
| PCケース |  長尾製作所 オープンフレーム ver.ATX 参考価格:13,700円 理由:オープンフレームと言えばこれ。 ATXサイズに対応している。 |
| VGAサポート | 長尾製作所 VGAサポートステイL マグネット式 参考価格:1,700円 理由:300mmを超えるグラボは重い。 安全を考え使用しています。 |
| PCケースファン | 使っていません。 |
| 合計(税込み):265,280円 |
電源に1000Wを選定しているのでRTX 4090までグラボのグレードを上げることが可能です。
■チップセットの比較(ここをクリックすると開きます)
| チップセット仕様 | Z690 | H670 | B660 |
|---|---|---|---|
| ソケット | LGA1700 | LGA1700 | LGA1700 |
| CPU OC | |||
| メモリOC | |||
| 対応メモリ | DDR4/DDR5 | DDR4/DDR5 | DDR4/DDR5 |
| CPU PCIe 5.0レーン | 1×16/2×8 | 1×16/2×8 | 1×16 |
| CPU PCIe 4.0レーン NVMe | 1×4 | 1×4 | 1×4 |
| DMI 4.0レーン | 8 | 8 | 4 |
| PCIe 3.0 レーン | 16 | 12 | 8 |
| PCIe 4.0 レーン | 12 | 12 | 8 |
| USB3 (20Gbps) | 4 | 2 | 2 |
| USB3 (10Gbps) | 10 | 4 | 4 |
| USB3 (5Gbps) | 10 | 8 | 6 |
| USB2.0 | 14 | 14 | 12 |
| SATA | 8 | 8 | 4 |
性能は、Z690 > H670 > B660 の順で高い。
どれを選ぶか迷うときは、オーバークロックさせたいかを基準に考えるとよいでしょう。
採用したパーツで2つの注意点
今回のパーツ構成では2つの注意点があります。
- チップセットがZ790以外はBIOS更新が必要。
- 水冷CPUクーラーにLGA1700用アップグレードキットが必要。
①チップセットがZ790以外はBIOS更新が必要です
LGA1700ソケットが搭載されたマザーボードの中でも、①~③のチップセットでIntel 13世代CPUを使うには、BIOS更新が必要です。
- B660
- H670
- Z690
- Z790
※Z790はBIOS更新不要。
BIOS更新をするには、通常12世代CPUを搭載してBIOS更新。その後13世代CPUに載せ替える手順となります。
もし12世代CPUを持っていないなら、CPU無しでもBIOS更新ができる機能を持ったマザーボードを使う必要があるので注意してください。
CPU無しでBIOS更新ができる機能と手順について、こちらの記事で説明をしています。
>>13世代 Intel CoreシリーズをB660・H670・Z690チップセットで使う方法
②水冷CPUクーラーにLGA1700用アップグレードキットが必要

この記事で採用している簡易水冷CPUクーラーのThermaltake TH360 ARGB Sync 360mmは、LGA1700ソケットに対応していません。
代理店のASKでLGA1700用アップグレードキットを無償配布しているので、専用ページから依頼をしましょう。

Thermaltakeだけでなく、CORSAIRやCooler Masterの水冷CPUクーラーもアップグレードキットを配布しているので、ご自身が使用する製品名があるか調べておくとよいでしょう。
自作PC組立手順(簡易説明)
intel 13世代CPUとZ690でPCを組む場合の手順です。(BIOSアップデート必要)
- 静電気が起きにくい服装にする。
- 手を洗う、鉄に触れるなど自身の放電をする。
- マザーボードにメインの電源コード(24Pin)、CPUの電源コード(6pinや4pin)を差し込む。
- FlashBack機能を使ってBIOSのアップデートをする。
※Z790では不要 - BIOSアップデートが終わったら、マザーボードから一旦電源ケーブルを抜く。
- PCケースに電源ユニットを取り付ける。(電源ケーブルは先に差しておいた方が楽)
- メモリを差し込む。
- マザーボードにCPUを取り付ける。
- SSDを取り付ける。
- PCケースにマザーボードを取り付ける。
- PCケースの電源ボタンやUSBとマザーボードを配線接続する。
- CPUクーラーを設置する。
- グラボを差し込む。
- ケースファンを取り付ける。
※オープンフレームでは、基本不要。 - 電源を入れてBIOS画面を開いて時間など設定する。
- OSインストール用ディスクを入れるかUSBを接続し再起動。
- OSをインストールするため、ブートをDVDやUSBメモリに変更し再起動。
- OSをインストールする。
- OSインストールができたら完成。
※⑦~⑨は取り付けやすい順番で取り付けてください。
※⑨のとき、マザーボードがASUSでM.2 SSDの場合、CPU直下のM.2 SSDが反応しない可能性があります。他の場所のM.2 SSDソケットに取り付けをし、OSインストールをしてください。
※ケース内のケーブル取り回しは、パーツ取り付け前によく考えておきましょう。
オープンフレームPCの外観
オープンフレームはマザーボードやグラフィックボードが丸見え。
通常のPCケースと違い、メカメカしい感じが新鮮です。
すべてのパーツがむき出しなので、物が当たったり水濡れにはご注意を。

簡易水冷CPUクーラーのファンが360mmサイズなので、裏面に設置しました。
CPU側に伸びる2本のパイプとグラフィックボードが干渉するため、ファンの設置は画像の位置が最適でした。

CPUクーラーのケーブルが長く、隠す場所も無いため煩雑になりがち。もう少し綺麗にまとめたいですね。

オープンフレームのデメリットとメリット

- ケースの開閉が必要無く、簡単にパーツ交換ができる。
- パーツ組み込みのとき、ケースが邪魔にならない。
- 熱がこもらないため、ケースファンが不要。コスト削減できる。
- 簡単に掃除ができる。
- 普通のPCケースと違い、パーツが見えてカッコいい。
- パーツがむき出しのため、物がぶつかったり水濡れに細心の注意が必要。
- 配線を隠す場所がないため、ケーブル類が雑になりがち。
- ファンの音がそのまま聞こえる。
- 一般のPCケースについているUSB端子やイヤホンジャックが無いので、使いたい場合は拡張ボードが必要。
オープンフレームを使う最大のメリットは簡単にパーツ交換ができることです。
CPUやグラボなど、頻繁にパーツ交換をするなら、ケースの開閉が不要のオープンフレームを使うとよいでしょう。

オープンフレームは配線を隠す場所が無いため、ケーブル類を綺麗にまとめることが難しいです。逆に、一般のPCケースと違ってパーツがむき出しで見える姿は、展示用としてもカッコよく見せることができます。
CPUクーラーやグラボのファンの音が聞こえやすいですが、ケースに熱がこもることが無いため基本的にケースファンは不要。
排熱や空気の流れを考える必要がなく、ファンを付けなくてもいいのでコストダウンにもつながります。
普通のPCケースと違った見た目のオープンフレーム。興味のある方は自作PCでチャレンジしてみてください。











コメント